Kalkylblad tabeller är bra för datorer, men svårt för människor - allt rullning höger och vänster för att se alla data i en rad. En fliken Bläddra är ett fritt arrangerade skärm för data från en enda rad med en rullningslist för navigering bland raderna. Ett högt antal kolumner utgör någon begränsning, eftersom det fulla området på skärmen är tillgänglig. Stegen nedan tar ca 15 minuter, oavsett hur många kolumner och ger en mest glädjande resultat.
Steg
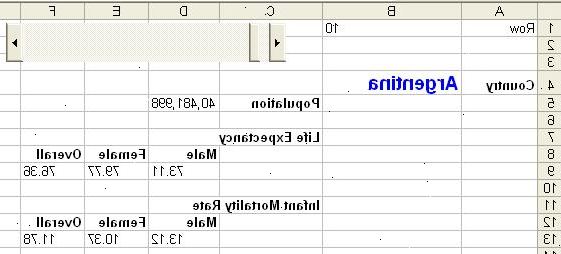
- 1Öppna kalkylbladet som innehåller data. De ursprungliga uppgifterna måste vara en tabell, med rubriker i toppen och rader av data. Notera
- Tab namn
- Radnummer där positionerna
- Radnummer innehåller data
- Första och sista kolumnnummer (med Kolumn A såsom ett, kolumn B som två, etc.) En uppskattning kommer att göra.
Vi kommer att använda en Nations flik med hälsoinformation.
Gå vidare och kika vidare till steg 18 för att se slutresultatet.
- 2Ändra en flik namn för att bläddra. Högerklicka på en oanvänd fliken längst ner. Klicka på Byt namn och ange Bläddra. Om du behöver skapa ett tomt ark, klicka först på Infoga och kalkylblad och OK.
. - 3Skapa en temp flik. Upprepa steg 2 för att skapa en flik som heter Temp. Du kommer att släppa den här fliken när du är klar.
- 4Ange radnumret på fliken Bläddra. I fliken Bläddra, markera cell A1 och skriv Row. I cell B1, skriv numret på den första raden av verkliga data i tabellen som du surfar.
- 5Visa Kontroller. På menyn, klicka på fliken Utvecklare och välj Infoga.
- 6Skapa en rullningslist. Inom verktygslådan, klickar på rullningslisten
- 7Rita rullningslisten. Markören ändrar form. Vänsterklicka på det övre vänstra hörnet av rektangeln som du ska rita. Håll vänster knapp ner, dra markören till det nedre högra hörnet för att rita en rektangel ca två rader hög och fyra kolumner bred.
- 8Ställ scrollbar egenskaper. Högerklicka på den nya rullningslisten och klicka på Formatera kontroll.
- För Cell Länk, mata B1.
- I Min Value anger radnumret för den första raden i tabellen;
- I Max Value in den sista raden.
- Stänga dialogrutan Egenskaper. Klicka på den redaktionella rutan i Kontroller och stänga verktygslådan. Rullningslisten bör nu fungera.
- 9Börja skapa formler på temp fliken. Klicka på Temp fliken och ange Tab, rubrikrad Tab,>, Linked cell, kolumn, rubrik Kolumn,> och värdet i rad 1, kolumn A - F.
- 10Ange parametrar för formler. Ange namnet på fliken Data i cell A2. Ange rubriken radnumret i cell B2 (generellt detta är rad 1). Ange $ B5€ i cell C2 och antalet kolumner som börjar i cell D2. Fyll raderna i denna tabell för alla kolumnnumren av intresse. Kolumner A, B och C är vanligen identiska, men har utformats en viss flexibilitet.
- 11Med en god dos av förtroende, anger följande formler i rad 2, kolumn E och F:
- E2: = INDIREKT ("! R" SAMMANFOGA (A2,, B2, "C", D2), FALSE)
- F2: = SAMMANFOGA ("! R" "= INDIREKT (SAMMANFOGA (" "", A2, ",", C2, "," "C", D2 "," "), FALSKT)")
Kopiera formler för att fylla i tabellen.
- 12Kolumnrubriker ska nu visas i kolumn E och en konstig formel i kolumn F Markera alla värden i kolumnerna E och F och typ CTRL -. C för att göra sig redo för att kopiera dem på Bläddra C> fliken.
- 13Kopiera formler till fliken Bläddra. Återgå till fliken Bläddra, klicka på cell A3 och på menyn, klicka på Redigera, Klistra in special och Värden.
- 14Montera formler. Rubrikerna ska nu visas, men de formler kvar. Markera formeln celler i kolumn B och klicka på Redigera och ersätt. Nu är detta verkligen märkligt, men byt ut = Med ==> (Inget skämt). Klicka på Ersätt alla för.
- 15Beundra ditt arbete. Du bör nu se oformaterade data från kalkylbladet.
- 16Prova rullningslisten för att kontrollera navigering. Höja och sänka det radnumret. Prova både de minsta och största värden på scroll-bar och kontrollera mot de ursprungliga uppgifterna.
- 17Ordna och formatera rubriker och värden för estetik. Du kan kopiera och klistra in för varje rad och kolumn i fliken Bläddra. För vårt exempel, här är det slutliga resultatet.
- 18Släpp temp fliken. Högerklicka på Temp fliken och välj Ta bort. Klicka på OK i dialogrutan dyker upp för bekräftelse. Spara ditt kalkylblad.
Tips
- Tillämpa villkorsstyrd formatering på celler på fliken Bläddra för extra effekt.
- I steg 12 klick Transpose att ha rubriker över uppgifterna.
- Skapa ett diagram, som ändras när du bläddrar igenom alla data.
- Kopiera formler två gånger på fliken Bläddra, en i visningsområdet med omfattande formatering och andra "off screen" för grafer.
- Jämför två rader genom att skapa två Rullningslister och länkade cellerna, självständigt bläddra igenom data.
- Om du vill visa tre närliggande rader, sedan bara efter steg 4 markerar du cell C1 och skriv in "= B1 +1" och i cell D1 in "= C1 +1". Sen senare på Temp fliken ring cell $ C5€ den länkade cellen och kopiera formler till Browse Temp> fliken. Upprepa, ringa $ D5€ den länkade cellen. Cellerna C1 och D1 täcks upp av rullningslisten, men de kommer fortfarande att fungera.
- Använd en mycket större typsnitt för att ge dem med dålig syn tillgång till ett kalkylblad.
- Användningen av cellerna A1 och B1 i steg 4 är godtyckliga - bara vara konsekvent i dina steg.
Varningar
- Du kommer att få # REF om din data Tab innehåller blanksteg, så ta bort alla mellanslag från Data Fliknamn att korrigera.
- Data på fliken Bläddra läses helt bara och kommer att sluta fungera om du skriver en formel.
- Du kan vara typecast som en "techie" eller "nörd" eller "geni" om du deltar i formler som detta för mycket.
