Pivottabeller är en interaktiv tabell som tillåter användaren att gruppera och sammanfatta stora mängder data på ett koncist, tabellformat för enklare rapportering och analys. De kan sortera, räkna och summera data och finns i en mängd olika kalkylprogram. En fördel med denna funktion i är att det tillåter dig att ordna, dölja och visa olika kategorierna områden inom Pivot tabell att tillhandahålla alternativa vyer av data. Läs vidare för att ta reda på hur du skapar din egen pivottabell i Excel.
Steg
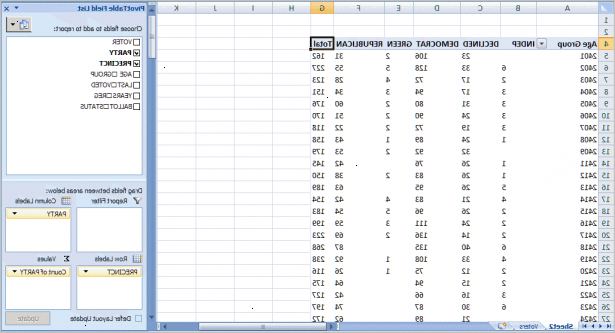
Konfigurera din pivottabell
- 1Starta Microsoft Excel.
- 2Klicka på Data-menyn och välj pivottabell och pivotdiagram. (Notera: i Excel 2007/2010 gå till Infoga> pivottabell)
- 3Svara på frågorna presenteras på följande sätt i bilden nedan.
- 4Ange platsen för de uppgifter du kommer att sammanfatta. Om du har dina data i en Excel-lista som är öppen, kommer Excel automatiskt att välja cellområdet. Klicka på "Next."
- 5Se till det nya kalkylbladet är valt när du klickar nästa från föregående steg. När du har gjort det klickar du på "Finish."
Montera din pivottabell
- 1Om nödvändigt, justera intervallet i tabellen / intervall textrutan. Detta finns under "Markera en tabell" alternativknapp. Om datakälla för pivottabell är en extern databas tabell skapas med ett separat program, till exempel Access, klicka på "Använd en extern datakälla" alternativet. Klicka på "Välj Connection"-knappen och sedan klicka på namnet på anslutningen i befintliga anslutningar dialogrutan.
- 2Välj platsen för pivottabellen. Excel standardläge bygger pivottabellen på ett nytt kalkylblad läggs till i arbetsboken. För att göra pivottabellen visas på samma kalkylblad, klicka på "Befintlig Arbetsblad" alternativet. Ange läget för den första cellen i den nya tabellen i "Plats" textrutan.
- 3Klicka på OK. Excel borde lägga till en ny tomt rutnät för pivot tabell och visa en pivottabell fält rutan List uppgift. Denna panel kommer att delas upp i två sektioner.
- En "Välj fält för att lägga till i rapporten" listrutan med namnen på alla fält i källdata för pivottabellen.
- Ett område indelat i fyra släppzoner längst ner: Rapport Filter, kolumnetiketter radetiketter och värderingar.
- 4Tilldela fält i pivottabellen fältlistan åtgärdsfönstret till olika delar av tabellen. Dra ett fält namn från "Välj fält för att lägga till i rapporten" listrutan i en av de fyra släppområdena.
- 5Manipulera pivottabellen som behövs tills din ideala resultatet visas.
Förstå excel pivottabell terminologi
- 1Borsta upp på nyckelbegrepp. Det finns flera termer som kan verka oklar vid hastig blick av Excel pivottabeller.
- Rapport filter. Detta område innehåller de fält som gör att du kan bläddra med sammanfattningar visas i pivottabellen genom att filtrera bort uppsättningar av data. De fungerar som filter för rapporten. Till exempel, om du utse Årets fält från en tabell som en rapport filter, kan du visa data sammanfattningar i pivottabellen för enskilda år eller för alla år representerade i tabellen.
- Kolumn etiketter. Detta område innehåller de fält som avgör placeringen av data som visas i kolumnerna i pivottabellen.
- Radetiketter. Detta område innehåller de fält som avgör placeringen av data som visas i raderna i pivottabellen.
- Värden. Detta område innehåller de fält som bestämmer vilka data som presenteras i cellerna i pivot tabellen - de är de värden som sammanfattas i sista kolumnen (totalt som standard).
- Sidan fältet. Ett fält från källdata som du tilldelar en sida (eller filter) orientering i en pivottabell rapport.
- Datafält. Ett fält från källdata som innehåller värden som ska summeras. Till exempel är Summa av försäljning ett datafält.
- Kolumn fältet. Ett fält från källdata som du tilldelar en kolumn orientering i en pivottabell rapport. Till exempel är typ en kolumn fält.
- Punkt. En underkategori av en rad, kolumn, eller sida fält.
- Rad fält. Ett fält från källdata som du tilldelar till en rad orientering i en pivottabell rapport. Till exempel, Region och Försäljare är radfält.
- Dataområdet. Cellerna i en pivottabell rapport som innehåller summerade data.
Tips
- Alla kolumner måste ha ett "namn" i fältet.
- Om du använder ett autofilter (under "Data", "Filter"), inaktivera detta när du skapar pivottabellen. Det är okej att återaktivera det efter att du har skapat pivottabellen.
- Om du använder kommandot Importera data från Data-menyn, har du fler alternativ på hur man importerar data alltifrån anslutningar Office Databas, Excel-filer Access-databaser, textfiler, ODBC DSN, webbsidor, OLAP och XML / XSL. Du kan sedan använda dina data som du skulle en Excel-lista.
- Det ska inte finnas några mellanrum mellan "Name" raden och data.
- Om du klickar på knappen Bläddra i dialogrutan, kommer Excel att du kan bläddra till en extern Excel-fil. Du måste ange cellområdet själv. Det är bättre att använda den externa datakällan istället.
- Även om "pivottabeller" används mycket, är Pivot tabell en officiellt licensierade varumärke som tillhör Microsoft.
Varningar
- Om du använder data i ett befintligt kalkylblad, se till att det område som du väljer har en unik kolumn namn överst i varje kolumn med data.
Saker du behöver
- Microsoft Excel
- Data för att konsolidera
- Uppkoppling för vissa typer av externa data.
