Ända behövs för att veta hur många pesos var i en dollar? Eller hur många yen lika en pund? Här är ett enkelt sätt att skapa en valutaomvandlare inom Excel som hämtar växelkurserna från Internet automatiskt!
Steg
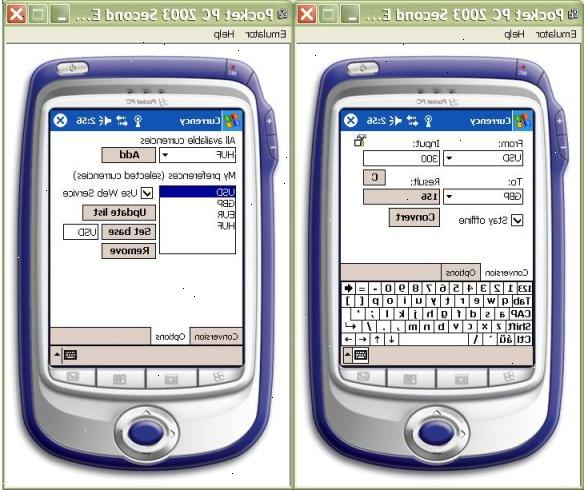
- 1Starta Microsoft Excel och skapa en ny arbetsbok.
- 2Eller alternativt gå till http:/ / www.tlookup.com och ladda den dagligen genererade Excelfil med växelkurserna för de 34 stora valutor under de senaste 90 dagarna.
- 3Börjar i kolumn d, ange cellens innehåll som visas här:
- 4Istället för att skriva alla namnen på de större valutor i världen, importera dem plus de nuvarande växelkurserna från en extern datakälla. Börja med att klicka Data> Importera externa data> Importera data.
- 5Importera MSN MoneyCentral investeraren valutakursvyn fil finns i mappen Mina datakällor som följer:
- 6Importera data från filen till ett nytt kalkylblad som så (men tryck inte "OK" ännu):
- 7Innan du importerar, klicka på knappen Egenskaper och gör följande ändringar: Klicka på "Uppdatera var..." kryssrutan och ange det till det värde du vill ha och klicka på "Refresh på Open", som kommer att få de nya priserna när du öppnar dokumentet.
- 8Klicka på OK i fönstret Egenskaper och på import dialogrutan.
- 9När data importeras till det nya kalkylbladet, byta namn på det nya kalkylbladet till konvertering.
- 10Nu har vi alla priser och namnen på de större valutor i världen, men för att göra detta arbete behöver vi namnen på de valutor i vår första kalkylbladet. Klicka på cell B5 först och sedan använda piltangenterna på tangentbordet, träffade vänster pil gång.
- 11Kopiera alla celler från a5 fram till A56.
- 12Klistra cellerna i din ursprungliga kalkylbladet i kolumn B som visas här:
- 13Nu när vi har alla valutor, bör vi skapa en listruta för att se till att vi får namnet på valutan höger. Klicka på cell D5, och klicka sedan på Data-menyn och därefter validering.
- 14I valideringen skärmen, välj listan som den typ av tillåtna värden, och källan är det cellområde som har namnen på de valutor i dem. Kontrollera att I-Cell rullgardinsmenyn alternativet är markerat.
- 15Upprepa föregående steg i cell D12.
- 16I cell E6, skriver du följande formel:
= SUMMA (LETARAD (D5, Konvertering $ A5€: $ C420€ FALSKT) * E5)
Detta kommer att använda en lookup-funktion som kommer att hitta den matchande värdet till vad valutan är satt i cell D5, och multiplicera det med den mängd som finns i E5. - 17För att få vad en dollar är värd i x valuta, måste vi ändra vår formel lite. Typ
= SUMMA (LETARAD (D12, Konvertering $ A5€: $ C425€ FALSKT) * E11) - 18Du är klar!
- 19Du kan nu anpassa kalkylbladet för att återspegla den basvaluta du valt.
- 20Bestäm din basvaluta (vi kommer att använda sydafrikanska rand i det här exemplet)
- 21I vårt exempel sydafrikanska rand ligger i omvandling kalkylbladet rad 39.
- 22Markera det ursprungliga kalkylbladet och infogar en kolumn mellan valutan namn och miniräknare. Räknaren kommer nu övergå till kolumner E & F.
- 23Markera kolumn a, från toppmenyn klicka på Redigera> Sök.
- 24Skriv in "till dollarn" välj fliken Ersätt och klicka på Ersätt alla. Stäng Hitta popupmenyn. Observera att celler F6 och F12 kommer att ändras till N / A...do inte oroa dig för detta... efter fullgjord övningen, välj återigen valutor i celler E5 och E12 och allt kommer att bli bra.
- 25Markera cell C4 (den första valutan raden) och infoga formeln:
= Konvertering! B6 * Konvertering! C30€. - 26Markera cell D4 och infoga formeln:
= Konvertering! C6 * Konvertering! B30€. - 27Markera cellerna C4 och D4 och dra formeln ner till sista valutan raden.
- 28Ändra cell F6 formel:
= SUMMA (LETARAD (E5, B4: D45, 2, FALSKT) * F5) - 29Ändra cell f12 formel:
= SUMMA (LETARAD (E12, B4: D45, 3, FALSKT) * F11). - 30På valuta kalkylator ändra alla referenser till oss $ för den valuta du valt.
- 31Du har nu en valuta miniräknare i en basvaluta du valt. Du kan nu fortsätta att formatera räknaren enligt dina önskemål... vi gillar att dölja kolumner A, B, C & D och formatera räknaren till våra företagskunder färger.
Tips
- Valutakursförändringar hela tiden, kan du bekräfta priserna på Valuta Site
- Det finns en begränsning för detta kalkylblad som du kan bara gå mot den amerikanska dollarn, men med tanke på att de flesta av världens valutor mäts mot det, gör denna mening. Njut!
- I steg 6, inte gå under 30 minuter eftersom citat kan försenas 20 minuter eller mer beroende på nätverkstrafik.
- I steg 8, om du klickar på namnet på valutan, kommer det öppnas automatiskt en länk till MSN Money ge dig ytterligare information såsom 52 veckors högsta.
Varningar
- MSN Money och andra många webbplatser citera endast grossist växelkurser. Partihandel (även känd som "interbank" ränta) är endast för stora banker när de handlar med varandra, vanligen i mängder över 5 miljoner EU Dollar minimum. Individer kommer inte att vara berättigade till denna kurs och kommer att få en retail ränta istället. Detaljhandeln är nästan aldrig lika bra som grossist. För att hitta vad detaljhandeln ränta du får, måste du kontakta den institution du faktiskt köpa din valuta från. Exempel, om du köper från Wells Fargo, ring Wells Fargo och be om deras kurs.
- Ibland data och formler kommer inte att fungera. Ha tålamod!
Saker du behöver
- Microsoft Excel
- Internet-anslutning
