Adobe Acrobat kan du visa ett PDF-dokument i helskärmsläge. Helskärmsläge är användbart när du läser ett online dokument eller göra en presentation med hjälp av ett PDF-dokument. I helskärmsläget endast sidor i dokumentet visas med sådant som de fönsterkontroller, verktygsfält namnlisten i statusfältet och menyraden dold. Du kan också ställa in olika inställningar för helskärmsläge som automatiskt växlar en sida efter en viss tid varaktighet därigenom skapa en effekt bildspel.
Steg
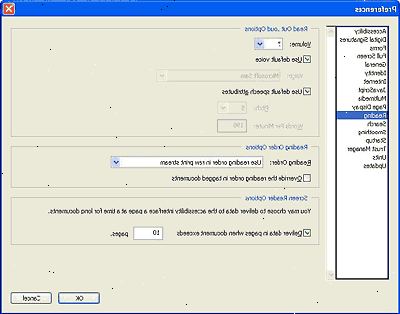
Om du vill visa ett dokument i helskärmsläge
- 1Klicka på helskärm på Fönster-menyn. Alternativt trycker du på CTRL + L.
Acrobat visar dokumentet i helskärmsläge. - 2Tryck på NEDPIL, HÖGERPIL eller ENTER-knappen för att visa nästa sida av dokumentet.
- 3Tryck pil upp, den VÄNSTERPIL eller SKIFT + RETUR för att visa föregående sida i dokumentet.
- 4För att återgå till normal visning av dokumentet trycker du på CTRL + L.
Obs: Du kan också ange inställningar för helskärmsvisning, för att göra det möjligt för dig att använda Esc (Escape) för att återgå till normal visning av dokumentet.
Ange inställningar för helskärmsläget
- 1Klicka på Inställningar på Redigera-menyn Redigera.
Dialogrutan Inställningar visas. - 2Välj helskärmsläge från listan på vänster sida av p referenser dialogrutan P>.
Dialogrutan Inställningar visar helskärm alternativ. - 3Att automatiskt flyttas dokumentsidorna väljer förskott varje kryssrutan och ange tiden i sekunder som varje sida ska visas i sekunder textrutan.
Obs: Du kan bläddra igenom ett dokument med musen eller tangentbordet, även om Advance varje Anmärkning:> markerad. - 4För att återgå till den första sidan efter den sista sidan visas väljer slingan efter sista sidan kryssrutan.
- 5Välj Escape-tangenten avslutar kryssrutan så att du kan avsluta helskärmsläget genom att trycka på Esc (Escape) knappen.
- 6Välj vänster klicka för att gå framåt en sida, högerklicka för att gå tillbaka en sida kryssrutan så att du kan bläddra igenom ett dokument genom att klicka med musen.
- 7Välj Ignorera alla övergångar kryssrutan för att ta bort övergångseffekter från presentationer som du visar i helskärmsläge.
- 8Om du vill ange en effekt standardövergången ska visas när du bläddrar igenom ett dokument, välj en övergångseffekt från standardövergången listrutan.
- 9Muspekaren Mouse>.
- 10Välj en bakgrundsfärg för skärmen från bakgrundsfärgen flyga ut menyn. Bakgrundsfärgen används för att färga tomt område på skärmen, när en sida i ett dokument inte är stor nog att täcka hela skärmen.
- 11Klicka OK för att stänga dialogrutan Inställningar.
De inställningar du har angett kommer att gälla för alla PDF-dokument som du visar i helskärmsläge.
