En säker PDF-fil upprätthåller upphovsrätten med funktioner för att förhindra reproduktion eller distribution av andra användare. Ägaren eller upphovsmannen till en PDF-fil kan begränsa användarnas tillgång, tryckning, text kopiering och redigera dokument med lösenordsskydd. Om du behöver redigera eller kopiera text från en PDF, men inte har tillgång från ägaren, följ dessa steg för osäkra PDF.
Steg
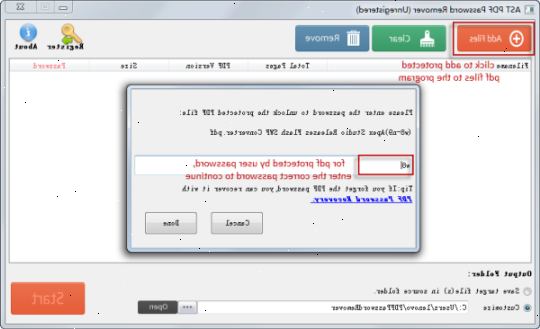
Att hitta vad som är begränsad
- 1Öppna PDF. Om du behöver ett lösenord för att öppna filen, då du kommer att behöva hämta kryptering-breaking software. Denna metod är mycket CPU-intensiva, och även de enklaste lösenorden kan ta dagar att knäcka, lämnar datorn inte kan utföra några andra arbetsuppgifter under den tiden. För hög-krypterade lösenord, det är liten chans att det någonsin kan vara knäckt.
- 2Kontrollera säkerheten. Om du inte behöver ett lösenord för att öppna filen, kan du se om en fil är säkrad genom att titta efter låsikonen. Detta ligger på toppen av den vänstra baren om dokumentet har säkerheten. Klicka på ikonen för att se vad som är begränsad.
- Försök med att kopiera. Bundna dokument är ofta skyddade mot kopiering. Om du inte kan markera eller kopiera text, då handlingen har begränsats.
- Försök att spara. Begränsade dokument kan inte sparas som en textfil. För att konvertera den, måste du låsa upp den.
Fundersam en PDF-fil som ägare eller skapare
- 1Öppna den säkrade PDF-fil. Du kan använda Adobe Acrobat för att göra detta. Du måste vara skaparen av dokumentet, eller ha lösenordet för att metoden ska fungera.
- 2Klicka på säkra knappen. Den här knappen finns i verktygsfältet. Det är lätt identifieras av hänglåsikonen.
- Välj Ta bort Security alternativet om du vill att helt oskyddade PDF-filen. Om du tidigare har tilldelats ett lösenord för behörighet till den säkra PDF-fil, måste du ange det vid denna tid för att slutföra processen.
- 3Ändra krypteringsinställningar. Om du hellre vill justera krypteringsinställningarna i motsats till unsecuring PDF-filen, välj Show Security Properties menyalternativet under Secure-knappen.
- Kryptera olika dokumentformat innehåll eller ändra krypteringsalgoritmen, om du önskar, och sedan slå på Nästa.
- Kolla en mottagares betrodd identitet, ändra mottagarens behörigheter eller ta bort mottagare om du vill ändra dessa poster, och klicka sedan på Nästa.
- Klicka på Slutför och OK för att spara dina ändringar och stänga dokumentet egenskapsfönstret. Spara PDF-filen för att genomföra de ändringar du har gjort.
Använda Google Drive
- 1Öppna Google Drive. Du kommer att behöva ett gratis Google-konto för att komma åt enheten. Först måste du justera inställningarna så att filerna är korrekt konverteras. I det övre högra hörnet, klicka på kugghjulet ikonen för att öppna menyn Inställningar. Under "Ladda inställningar" välj "Konvertera text från uppladdade PDF-och bildfiler."
- 2Ladda ner PDF. I den vänstra ramen, klicka på den röda knappen med uppåtpilen bredvid knappen Skapa. Välj "Filer..." från rullgardinsmenyn och navigera till PDF som du vill låsa. Drive kommer att ladda upp och konvertera dokumentet, skapar ett test dokument i din Drive-mappen.
- Denna metod fungerar bara om ägaren begränsade PDF-filer.
- Inte all formatering ska bevaras.
- Google Drive har ladda upp en fil gräns på 2 MB per fil.
Använda pdfunlock
- 1Öppna hemsidan. Använd webbläsaren och gå till www.pdfunlock.com. Denna webbplats kommer att låsa upp PDF-filer gratis. Detta fungerar på Owner-begränsade PDF-filer bara.
- 2Ladda upp filen. Dra filen till baren, eller välja en av de medföljande platser. Om du väljer "Den här datorn", kommer du att kunna navigera till filen på datorn. Om du väljer "Dropbox" eller "Google Drive," du kommer att behöva logga in på ditt respektive konto och markera den fil du vill konvertera.
- Klicka på "Lås upp!" knappen. Uppladdning kan ta en stund beroende på din uppkopplingshastighet och storleken på PDF-filen.
- 3Hämta den konverterade filen. När filen är uppladdad kommer PDFUnlock skicka den konverterade filen. Spara den på datorn vart du vill komma åt det. Du kan skilja filen med ordet "upplåst" i filnamnet.
- 4Kontrollera behörigheterna. Öppna den nyligen konverterade filen. Under Arkiv-menyn, välj Egenskaper. På fliken Säkerhet, bör Security Method säga ingen säkerhet.
- Dokument församling, undertecknandet och Skapande av mall sidor kommer fortfarande att listas som ej tillåtet. Detta beror på att Adobe Reader inte kan utföra dessa åtgärder, och de vill du köpa Pro-versionen.
Använda Foxit Reader och CutePDF Writer
- 1Hämta de senaste versionerna av Foxit Reader och CutePDF Writer. Dessa är båda fria program. Foxit Reader kan du öppna PDF-filen och skriv den till en PDF-skrivare. CutePDF Writer är en PDF-skrivare än kringgår begränsningar av säkerhetsskäl.
- Försöker denna process med hjälp av Adobe Reader och skrivare kommer att leda till att säkerheten hindrar skrivprocessen.
- 2Använd Foxit Reader för att öppna säkrade PDF-fil. Välj Arkiv och sedan Skriv ut för att öppna skrivarens meny. Skriv ut den säkrade PDF-fil till CutePDF Writer.
- Spara den utskrivna filen till din dator som en ny PDF-fil.
- 3Öppna den nya filen. Du kan kontrollera säkerhetsinställningarna genom att klicka på Arkiv och sedan på Egenskaper. Säkerhetsinställningarna beskrivs under fliken Säkerhet.
Använda Microsoft XPS viewer
- 1Öppna PDF-filen i Adobe Reader. Välj Arkiv och sedan Skriv ut. Från Skrivare rullgardinsmenyn väljer du Microsoft XPS Document Writer. Detta kommer att konvertera PDF till en XPS-fil. När du startar utskriften, uppmanas du att spara filen.
- 2Öppna XPS-fil med XPS viewer. Detta program kommer installeras med Windows. Från menyn Verktyg, välj Skriv ut. Välj den PDF-skrivare från listan. Du behöver antingen Adobe Acrobat eller annan PDF-författare såsom CutePDF.
- 3Spara filen. Efter att ange ett filnamn, kommer dokumentet konverteras tillbaka till PDF. Den nyligen konverterade PDF blir osäkra.
- Denna metod kanske inte fungerar för vissa säkerhetsåtgärder tillämpas på den ursprungliga Säker PDF-fil.
Tips
- Om du försökt att göra ändringar i en PDF-fil som du är ägare eller skapare, bara för att upptäcka att du förlorat ditt behörigheter lösenord, är du inte helt ute på tur. Det finns program tillgängliga som hjälper dig att återställa ditt lösenord för ett pris. Du kan hitta en som hjälper dig att återställa förlorad lösenord genom att utföra en sökning sökmotor för sökord som "återhämta PDF lösenord".
