Ibland behöver du inte allt i den massiva rapporten, eller kanske det är så stor att den inte ens får plats på din USB-minne. Kanske finns det bara halvt dussin sidor som är av faktisk ränta, så det bästa du kan göra är att spara dem helt enkelt som sin egen fil. Vi visar dig ett par sätt att göra det, och lämna det rejäl fil bakom en slankare, smalare PDF. Här är hur man gör det!
Steg
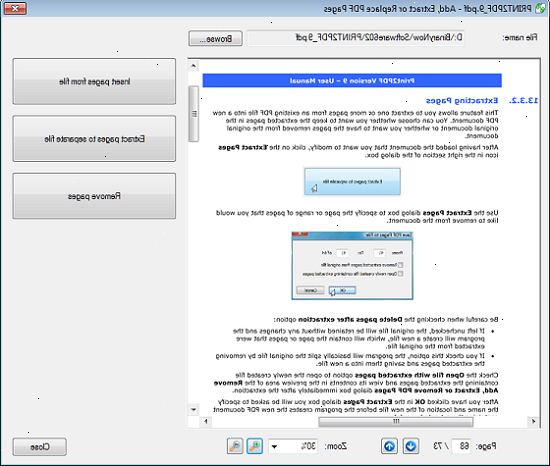
Acrobat Professional på PC eller Mac
- 1Starta Adobe Acrobat Professional. Öppna det dokument vars sidor du vill extrahera.
- 2Klicka på fliken Sidor till vänster om Acrobat-dokument fönstret. Den panelen Sidor visas, som visar miniatyrbilder av sidorna i dokumentet.
- 3Sätt upp dina sidor. I panelen Sidor drar miniatyrer av sidorna som du vill extrahera så att de visas sekventiellt.
- Till exempel, för att extrahera den första och tredje sidorna i ett dokument drar du miniatyrbilden av den tredje sidan uppåt tills ett blått fält visas ovanför miniatyrbild av den andra sidan. Den blå stapeln visar den nya positionen på den tredje sidan när bilden släpps.
- Släpp bilden för att placera den första och tredje sidorna sekventiellt. Den sida du har skiftat är nu den andra sidan av dokumentet.
- 4På dokumentet menyn, peka på sidorna ikonen och välj sedan extrakt. Alternativt kan du högerklicka på någon av de markerade sidorna för samma meny.
- Extraktet sidor "visas dialogrutan.
- 5Ange sidintervall. Om sidintervall visar på Extract Pages dialogrutan inte är korrekt, mata in rätt sidintervall på sidorna som du vill extrahera.
- 6Justera dina inställningar. För att ta bort de extraherade sidorna från originaldokumentet efter extraktion, välj "ta bort sidor efter utvinna" kryssrutan.
- Klicka på "extrahera sidor som separata filer" för att skapa en ny fil för varje sida du extrahera. Lämna det omarkerat för att hålla alla extraherade sidorna i en ny fil.
- 7Klicka på OK. Acrobat extraherar de angivna sidor i ett nytt PDF-dokument.
- 8Spara och stäng det nya dokumentet. Du kommer att kunna ändra namn och plats, och sedan återgå till det ursprungliga dokumentet. Välj Spara för att automatiskt spara som en PDF-fil eller Spara som... "för att välja från en mängd olika alternativ, inklusive PDF, PNG, JPEG, Word-dokument, och många fler.
- 9Städa upp din ursprungliga filen. Om du har valt att inte ta bort de extraherade sidorna från originaldokumentet, och vill återgå till ordningen på de skiftade sidor, klickar du på Återställ på Arkiv-menyn. Annars, spara redigerade PDF som vanligt.
Förhandsgranska på Macintosh
- 1Starta förhandsgranskningen. Öppna det dokument vars sidor du vill extrahera och klicka sedan på Miniatyrbild knappen längst upp i fönstret. Den miniatyrbild facket glider ut och visar dig de sidor i ditt dokument.
- 2Sätt upp dina sidor. Om du har icke-angränsande sidor som du vill extrahera en enstaka fil drar ihop sidorna så att de är sammanhängande, i den ordning du vill att de ska visas i det nya dokumentet. Eventuellt kan du flytta på för att välja alla de sidor som du vill extrahera.
- 3Från Arkiv-menyn, välj Skriv ut. I dialogrutan Skriv ut anger du ett sidintervall du vill skriva ut. Om du har valt vilka sidor du vill skriva ut i sidofältet, välj "Valda sidor" i sidofältet.
- 4Skriv ut till PDF. Längst ner till vänster i dialogrutan Skriv ut, klicka på PDF-knappen, välj sedan Spara som pdf... "
- 5Namnge din fil. Navigera till den plats där du vill spara filen, ge den ett namn, och spara den. Det är allt!
Använd gratisprogram
- 1Skaffa ett program. Extrahera PDF-filer kan inte vara något man gör väldigt ofta, och du kanske inte behöver kraften i Acrobat Pro. Det bästa tillvägagångssättet är att helt enkelt plocka upp ett gratisprogram PDF utskrift ansökan. Här är några saker att tänka på:
- Kontrollera att din PDF-skrivaren fungerar med ditt operativsystem.
- För att extrahera sidor från utskrift, följ stegen som beskrivs i Macintosh metoden ovan. Dialogrutorna kommer inte att vara samma, men det generella arbetsflödet blir: välja sidorna, ställa sidintervall du vill skriva ut och skriva ut till en PDF-fil.
Tips
- Om säkerheten är inställd på sidan extraktion ej tillåtet, kommer metoden ovan inte fungerar. Du kanske har bättre tur helt enkelt skriva ut en PDF-fil.
Varningar
- Acrobat program (både Acrobat Reader och Acrobat Pro) hämmar utskrift till PDF. Acrobat Pro stöder bara utvinning, och Acrobat Reader gör varken utvinning eller utskrift.
