Den stora presentationen är i morgon, och du har PDF-filer i förslaget, arkitektens ritningar, ingenjörens rapport, och input från ca 5 andra avdelningar, och du vill lämna styrelsen 1 fil med all information. Du behöver inte springa till Kinkos och skriva ut allt, sedan sammanställa och bind. Istället, här är några sätt att åstadkomma detta snabbt och enkelt.
Steg
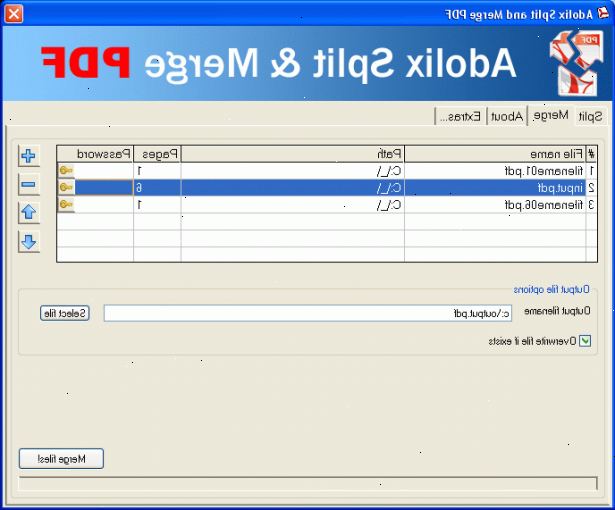
Adobe Acrobat metod
- 1Installera den fullständiga versionen av Adobe Acrobat. De flesta datorer har Adobe Reader, men Acrobat skapades specifikt för redigering och hantering av PDF-filer. Vissa datorer levereras med programmet förinstallerat. Du kan använda Standard eller Pro version för den här metoden.
- 2Klicka på c reate pdf "-knappen på verktygsfältet c>. Om du inte har "skapa pdf" på verktygsfältet, gå till Visa, sedan Task knappar, och välj sedan Visa alla funktionsknappar.
- 3Välj sammanfoga filer till en enda PDF. Från Skapa-menyn, välj sammanfoga filer... alternativet. Detta gör att du kan dra flera filer från din dator och slå samman dem till en PDF.
- 4I fönstret som dyker upp, klicka på "Bläddra". Hitta filerna på datorn. När du klickar på OK i en fil, kommer den att flyta in i den vita rutan till höger.
- 5Beställ dina filer. När du har dragit alla de filer du vill sammanfoga, använda "Ta bort", "Flytta upp" och "Flytta ned" knapparna till vänster för att organisera dem i rätt ordning.
- Avmarkera "Inkludera alla öppna PDF-filer" om du inte vill att Adobe att inkludera en PDF-fil som du kan ha öppet i bakgrunden.
- 6Klicka på OK. Dina PDF-filer kommer att organiseras i en fil. Glöm inte att klicka på "Spara som..." under Arkiv och namnge din nya PDF-filen.
Förhandsgranska metod (endast Macintosh)
- 1Välj dina dokument. I Finder, dra-markera alla de dokument du vill grupperas tillsammans.
- 2Dra filerna till förhandsvisningen programikonen. Detta kommer att lansera Preview, och öppna filerna i ett och samma dokument.
- 3Alternativt, öppna en fil i Förhandsvisning. Starta Preview och från Open menyn, leta upp filen, eller så kan du högerklicka (Ctrl-klicka) på filen och välj Öppna med... och sedan på Förhandsgranska.
- Öppna Sidpanelen. Klicka sidofältet ikonen längst upp i fönstret. Du bör se en kolumn öppna upp till vänster i fönstret med din PDF valt.
- Lägg en fil. Dra filen du vill lägga över till sidan baren, och sedan placera den över eller under det första dokumentet du lagt-beroende på var du vill att den ska visas.
- Öppna Sidpanelen. Klicka sidofältet ikonen längst upp i fönstret. Du bör se en kolumn öppna upp till vänster i fönstret med din PDF valt.
- 4Organisera dina sidor. När du har placerat dina sidor i dokumentet, kan du klicka och dra dem i sidofältet att beställa dem och returresa.
- 5Spara din fil. På nuvarande versioner av Mac OS X (10.7), är din fil automatiskt sparas till det första dokumentet du öppnade. Du kan också spara en version om du vill.
Nitro PDF metod
- 1Öppna NitroPDF. Om du inte äger NitroPDF, kan du ladda ner gratis provversion Det är gratis i 14 dagar,. Efter det, blir du ombedd att köpa en licens.
- 2Leta upp filerna du vill sammanfoga. Skift-klicka eller Ctrl-klicka på alla filer du vill sammanfoga. Om du flyttar dem till samma mapp i förväg, är det mycket lättare och mer organiserat.
- 3Öppna filerna i NitroPDF. Fortfarande håller Shift ner, högerklicka (eller CTRL-klicka för Mac) och välj "Kombinera filer i NitroPDF."
- 4Organisera din lista. Dina filer ska nu ordnas i en lista, med alternativ för att "Flytta upp" eller "Flytta ned" enskilda filer. Lägg dem i den ordning du vill.
- 5Ställ kvalitet. Välj den upplösning som du behöver för din nya PDF-filen. Tryckfärdig är av högsta kvalitet, Office-ready är i mitten, och webb-klar skapar den minsta filstorleken.
- 6Spara din fil. I "Spara PDF till..." rutan, välj var du vill att din nya fil sparas.
- 7Klicka på "Skapa". Detta kommer öppna din nya, kombinerade PDF-filen i NitroPDF.
Tips
- Du kan inte sammanfoga filer på den fria versionen av Adobe PDF.
