Konfigurera Gmail på en iPhone är inte så enkelt som att välja Gmail profilen Apple bygger in din telefon. En anpassad profil ger dig störst flexibilitet och kontroll över din e-post och var den går.
Steg
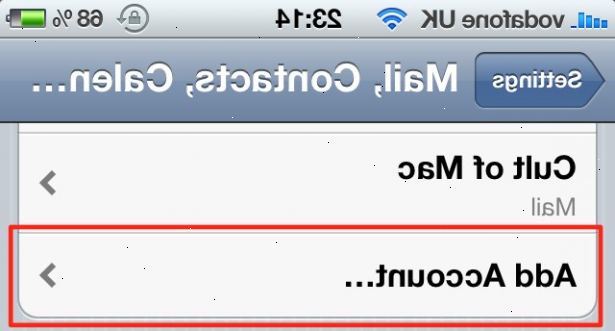
- 1Öppna Inställningar och välj post, kontakter, kalendrar från listan
- 2Radera ditt befintliga Gmail-konto om du lagt till den via automatiska gmail profilen på iphone. Du kan inte bara ändra inställningarna för det kontot, kommer de att spara inte korrekt.
- 3Tryck på Lägg till konto...
- 4Välj annat från listan. Detta är förmodligen det viktigaste steget.
- 5Ange ditt namn, adress, lösenord och beskrivning för kontot. Tryck sedan på Spara i det övre högra hörnet
- 6Se till att fliken IMAP är valt (markerat i blått)
- 7Ange följande inställningar:
- Under Incoming Mail Server
- Host Name: imap.gmail.com
- Användarnamn: Använd din fullständiga Gmail-adress, som test@gmail.com
- Lösenord bör fyllas i automatiskt från föregående sida
- Utgående e-postserver
- Host Name: smtp.gmail.com
- Användarnamn: Använd din fullständiga Gmail-adress, som test@gmail.com
- Lösenord: ditt lösenord för Gmail
- Under Incoming Mail Server
- 8Tryck på Spara och din iPhone kommer att kontrollera dina inställningar och du kommer tillbaka till sidan med inställningar.
- 9Knacka på ditt nyligen tillagda konto och rulla ned för att välja "Advanced"
- 10Välj brevlådan Utkast, från på servern under [Gmail] Välj utkast
- 11Välj skickade mail, från på min iphone väljer skickats. Gmail kommer automatiskt att placera en kopia i din skickat Gmail meddelanden mapp. Den iPhone behöver inte försöka göra detta manuellt
- 12Välj bort brevlåda.
- Att kartlägga papperskorgen för att radera meddelanden: från På servern under [Gmail] väljer Papperskorgen
- Att kartlägga papperskorgen för att arkivera meddelanden: från På servern under [Gmail] väljer Alla mail
- 13Ändra borttagna meddelanden - Ta bort inställningen att aldrig. Du vill inte din iPhone för att försöka tömma papperskorgen eller ta bort ditt arkiv.
- 14Kolla din e-post så att din iPhone kan synkronisera alla rutorna.
Tips
- Efter kartläggningen en mapp till Utkast, Skickat, eller papperskorgen, kommer dessa mappar visas inte längre i alla mappar notering. Istället väljer du det objekt du kartlagt dem. Detta kan vara särskilt förvirrande att alltid titta i "Trash" för att se alla dina meddelanden.
Varningar
- Testa dina inställningar för att säkerställa att de fungerar korrekt. Kontrollera att meddelanden som du skräp på iPhone fortfarande existerar i webbgränssnittet för Gmail.
