Har du någonsin velat prova Ubuntu men inte har en extra dator för att köra det på? Denna handledning visar dig hur en virtuell maskin som VirtualBox låter dig spela med andra operativsystem utan att behöva ändra vad som finns på datorn just nu. Handledningen kommer att omfatta hur du installerar VirtualBox och konfigurera din första virtuella maskin, visar hur du får Ubuntu och förbereda för installation, och gå igenom en installation av Ubuntu.
Steg
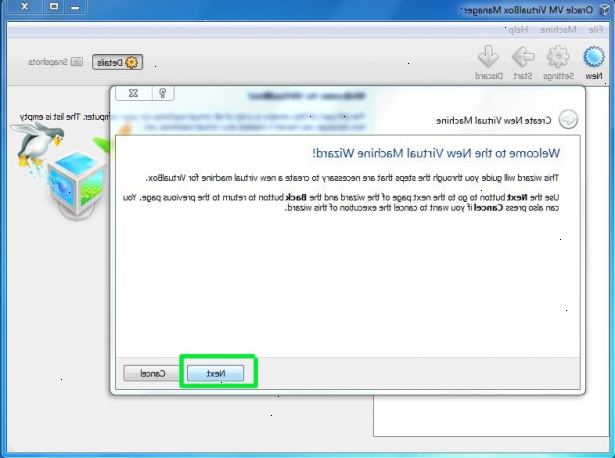
Get ubuntu
- 1Gå till startsidan för Ubuntus hemsida och sedan gå till nedladdningssida.
- 2Välj en nedladdning plats nära dig från listrutan.
- 3Klicka på "Ladda ned"-knappen för att starta nedladdningen ubuntu.
Installera virtualbox
- 1Ladda ner den senaste versionen av VirtualBox. Gå till VirtualBox webbplats och gå till nedladdningssida. Det finns versioner för Windows, Mac och Linux. Om du är osäker på vilket operativsystem du kör, ladda ner Windows-versionen på toppen genom att klicka på "x86/amd64".
- 2Starta installationen och klicka på "nästa" för att nå licensavtal.
- 3Välj "Jag accepterar" och klicka på "Nästa" för att fortsätta.
- 4Väljer att inte installera USB-stöd, nätverk, eller python stöd. Gör detta genom att klicka på den grå ikonen nära varje alternativ och välja det röda krysset eller "Hela funktionen kommer att vara otillgänglig". Klicka sedan på "Next" för att fortsätta. Om detta är första gången du handlar med virtuella maskiner, kommer det att eliminera behovet av att installera egna drivrutiner, vilket gör installation och avinstallation VirtualBox lättare. Om du har arbetat med virtuella maskiner innan, kan du välja att behålla dessa alternativ väljs.
- 5Avmarkera snabb kryssrutan startfältet och klicka på "Nästa" för att fortsätta.
- 6Klicka på "Install" för att installera VirtualBox.
- 7Klicka på "Finish" för att öppna virtualbox.
Ställ CD för att starta
- 1Välj din nya virtuella maskinen. När du har gjort detta, klicka på knappen "Inställningar".
- 2Klicka på "cd / dvd-rom."
- 3Klicka i kryssrutan nära "mount cd / dvd-rom."
- 4Klicka på knappen nära "iso image."
- 5Klicka på mappen ikonen nära aktiva listrutan för att öppna den virtuella media manager.
- 6I den virtuella media manager, klicka på "lägg till".
- 7Leta reda på ISO bild av ubuntu och välj det. Klicka sedan på "Öppna".
- 8Klicka på "select" för att använda bilden i din virtuella maskin.
- 9Klicka på "OK" för att avsluta.
Skapa en ny virtuell maskin
- 1I virtualbox, klicka på "Ny"-knappen för att starta den virtuella maskinen guiden.
- 2Klicka på "Next."
- 3Ge din virtuella maskin ett namn och välj det operativsystem du ska köra. Klicka på "Nästa". För detta exempel, kommer du att installera Ubuntu. # * Skriv ett namn i fältet Namn (t.ex. Ubuntu eller Linux). För "operativsystem", välj "Linux." Den versionen kommer automatiskt bli "Ubuntu". Klicka på "Nästa" när du är klar.
- 4Välj hur mycket minne din VM kommer att använda och klicka på "Next." När du väljer ditt operativsystem i föregående steg, rekommenderar VirtualBox automatiskt rätt mängd minne att använda. Om du känner att detta belopp inte är korrekt, kan du flytta reglaget eller ange ett nytt värde i rutan. Klicka på "Nästa" när du är klar.
- 5Klicka på "Nästa" för att skapa en ny virtuell hårddisk, klicka på "Nästa" igen. Detta öppnar en andra guide för att skapa en ny virtuell hårddisk.
- 6Välj antingen "fast storlek lagring" eller "dynamiskt växande lagring" beroende på dina behov. En fast storlek lagring kommer att vara storleken på den virtuella hårddisken på OS (t.ex.: en virtuell disk 8 GB kommer att vara 8 GB på OS-hårddisk). Ett dynamiskt växande lagring blir bara storleken på Ubuntu på hårddisken, men kommer att växa i storlek när filer läggs till i den tills den når sin gräns (t.ex. virtuell disk skapas och har en 1 megabyte fil på det storleken. på den virtuella disken är en megabyte. Därefter visas en annan 1 megabyte fil tillsattes. Storleken på den virtuella disken är 2 megabyte. Detta pågår tills den når den angivna storleken av disken).
- 7Klicka på "Nästa" för att acceptera det förvalda namnet och storleken på den virtuella hårddisken. Igen, rekommenderar VirtualBox rätt storlek på din virtuella hårddisken. Om du känner att detta belopp inte är korrekt, kan du flytta reglaget eller ange ett nytt värde i rutan. Klicka på "Nästa" när du är klar.
- 8Klicka på "Avsluta" och vänta medan virtualbox skapar nya virtuella hårddisken.
- 9Klicka på "avsluta" en gång för att skapa din nya virtuella maskinen.
Installera ubuntu
- 1Välj din virtuella maskin. Klicka sedan på "Start"-knappen.
- 2En dialogruta kommer att dyka upp som informerar dig om "auto capture keyboard". Markera kryssrutan och klicka på "OK" för att fortsätta.
- 3En annan dialogruta upp som informerar dig om 32 bitars färgläge. Återigen, markerar du kryssrutan och klickar på "OK" för att fortsätta.
- 4Trycker på Enter på skärmen för språkval för att välja engelska.
- 5Trycker på Enter igen för att starta ubuntu.
- 6När Ubuntu har laddats, klicka en gång inne i virtualbox fönstret. En dialogruta kommer att dyka upp som informerar dig om musen capture. Markera kryssrutan och klicka på "OK" för att fortsätta.
- 7Flytta musen till "install"-ikonen och dubbelklicka på för att starta installationen.
- 8Klicka på "framåt" för att välja ditt språk.
- 9Välj din tidszon från rullgardinsmenyn, klicka sedan på "framåt."
- 10Klicka på "framåt" för att hålla layouten standard tangentbord.
- 11Klicka på "framåt" igen för att välja de förvalda partitioner.
- 12Skriv ditt namn i den första textrutan. Detta kommer automatiskt fylla i användarnamn och datornamn. Du kan skräddarsy dessa namn genom att skriva in ett nytt namn i motsvarande textrutor.
- 13Välj ett lösenord och skriv in det i två gånger.
- 14Rulla ner på sidan och markera alternativknappen bredvid "Logga in automatiskt" och klicka sedan på "framåt." Om ditt lösenord är svag, kommer installeraren peka ut det. Klicka bara på "Fortsätt" för att ignorera varningen.
- 15Klicka på "Installera" för att påbörja installationen.
- 16När installationen är klar, klicka på "starta om nu" för att slutföra installationen.
- 17När du ser den vita texten på avstängning skärmen, tryck på Enter för att avsluta.
Tips
- Om du inte har installerat USB-drivrutinen, varje gång du tittar på inställningarna för en virtuell maskin, får du en varning om VirtualBox misslyckats med att komma åt USB delsystemet. Detta är normalt och påverkar inte din virtuella maskin. Klicka bara på "OK" för att gå vidare.
- När du ger fokus till din virtuella maskin, ansluter VirtualBox automatiskt tangentbordet till den virtuella maskinen. För att släppa tangentbordet, bara träffa rätt Ctrl-tangenten.
- När du klickar i en virtuell maskin, ansluter VirtualBox automatiskt musen till den virtuella maskinen. För att frigöra musen, helt enkelt träffa rätt Ctrl-tangenten.
Varningar
- Se till att din hårddisk har tillräckligt med utrymme för att skapa den virtuella hårddisken. Om VirtualBox föreslår att du behöver en 8 GB virtuell hårddisk, se till att du har mer än 8 GB ledigt utrymme på din dator.
