Även sällsynta, det finns tillfällen då det är nödvändigt att installera om Mac OS X- operativsystem. Med alla de olika installationsalternativ denna process kan verka överväldigande och komplicerat, denna artikel bör hjälpa dig att förstå hela installationsprocessen.
Notera: Instruktionerna i den här artikeln gäller för version av Mac OS X till och med Leopard. Snow Leopard har en liknande process men kommer "Arkivera och installera" som standard. Att prestera en "Radera och installera" på Snow Leopard måste du radera disken med Skivverktyg innan du kör igenom installeraren.
Steg
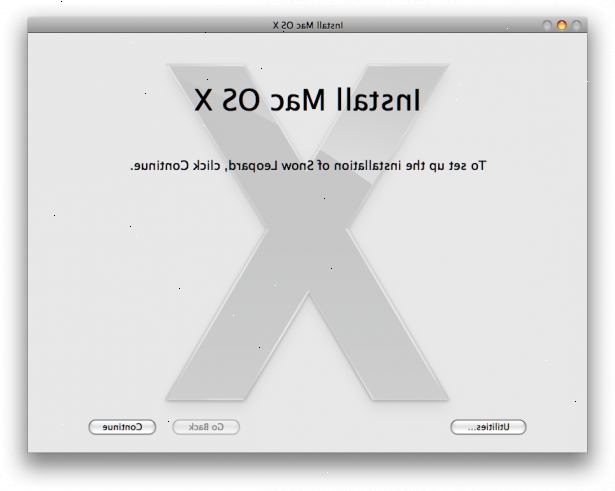
Följ dessa steg noggrant för att förhindra förlust av data om du installerar.
Säkerhetskopiera innan du installerar
Innan du utför någon typ av ominstallation, se till att säkerhetskopiera dina personliga filer. Även när du använder Arkivera och installera funktionen finns det alltid en chans för dataförlust.
- 1Besluta om en backup plats.
- Extern hårddisk: Detta är den föredragna metoden som en hårddisk kan hålla stora mängder data.
- /: Detta är bara ett alternativ om datorn är för närvarande startbar och har en brännare. CD-och DVD-skivor är begränsade i sin förmåga, men de är lätt tillgängliga.
- On-line lagring: Om du har en FTP-server eller MobileMe-konto kan du ha möjlighet att säkerhetskopiera dina filer på nätet.
- 2Bestäm vad som ska säkerhetskopieras.
- Personliga filer: dina personliga filer finns i din hemkatalog. Dessa inkluderar, bilder, filmer, osv.
- Tillämpningar: Det är i allmänhet inte rekommenderas att du säkerhetskopierar applikationer, eftersom människor har en tendens att backa upp alla sina program, inklusive de som de. Ominstallation kan vara en möjlighet att bli av med några av de program du inte använder, eftersom du enkelt kan installera om dem när de behövs. Om inte, naturligtvis, finns de bara på Root Drive.
- Systemfiler: systemfiler inte bör säkerhetskopieras eftersom de kommer att installeras under denna process.
- 3Aktivera root-användare på din dator.
- Mac OS X 10.6 Snow Leopard
- Open Directory Utility i / System / Library / CoreServices.
- Klicka på hänglås och ange din administratör inloggning.
- Välj "Redigera"-menyn och välj Aktivera root-användare.
- Välj ett lösenord för root-användaren och klicka på "OK".
- Mac OS X 10.5 Leopard
- Från Finder-menyn Gå, välj Verktyg.
- Öppna Directory Utility.
- Ange ditt administratörslösenord och klicka "OK".
- Välj "Redigera"-menyn och välj Aktivera root-användare.
- Välj ett lösenord root och klicka på "OK".
- Mac OS X 10.4 Tiger och tidigare versioner
- Från Finder-menyn Gå, välj Verktyg.
- Öppna NetInfo Manager.
- Hitta och klicka på hänglåset i Manager-fönstret.
- Ange ett administratörslösenord och klicka "OK".
- Välj menyn Security och väljer Aktivera root-användare.
- Välj ett lösenord root och klicka på "OK".
- 4Logga ut från ditt nuvarande konto.
- Klicka på Apple-ikonen i övre vänstra hörnet av skärmen.
- Välj "Logga ut <konto>".
- 5Logga in som root-användare.
- På inloggningssidan klickar "Övrigt".
- Skriv "root" som det nya namnet.
- Ange lösenordet du skapade.
- 6Använda root-användaren, dra filer och mappar som du valt att behålla till platsen för säkerhetskopian.
- Personliga filer kan lokaliseras genom att öppna "Macintosh HD" och klicka på "Användare"-mappen.
Välj en installation typ
Mac OS X har tre huvudsakliga ominstallation typer.. Innan du går vidare är det viktigt att du förstår skillnaderna mellan varje. Välj noga vilken typ du vill utföra.
Arkivera och installera
- Finns i Mac OS X 10.2 och senare, en Arkivera och installera kommer automatiskt att flytta befintliga systemkomponenter till en mapp som heter "Previous System". Den Arkivera och installera fortsätter sedan att installera om Mac OS X.
- Den Arkivera och installera kommer även att bevara information om användarkonton och personliga filer. Men, innan du fortsätter med användandet av datorn alla programuppdateringar kommer att behöva kompletteras om du inte är på Snow Leopard i vilket fall uppdateringarna bevaras.
Arkivera och installera (inte bevara användardata och nätverksinställningar)
- I likhet med Arkivera och installera metod, kommer detta alternativ flyttar befintliga systemkomponenter till ett "Tidigare system"-mappen, men det också flyttar användarkonton och nätverksinställningar till denna plats.
- Om du följer den här typen av installation, måste du återskapa dina konton och konfigurera dina nätverksinställningar, men är dina personliga filer bevaras på hårddisken och kan hämtas.
Radera och installera
- Radera och installera - som namnet antyder - kommer att helt radera innehållet på hårddisken innan du installerar Mac OS X.
Installera Mac OS X
- 1Sätt din Mac OS X Install DVD eller installationsskiva 1.
- 2Starta om datorn och håll ner bokstaven "c" när datorn startar upp.
- 3Fortsätt att hålla ned bokstaven "C" tills du ser en grå skärm med ett äpple och en liten snurrande kugghjul.
- 4Välj ditt språk om välkommen till Mac OS X-installeraren skärmen och klicka på "fortsätt".
- 5Klicka på "fortsätt" på följande skärm.
- 6Efter att ha läst licensavtalet klickar "överens".
- 7Markera den volym som du ska installera. "Macintosh HD" är det förvalda namnet.
- 8Klicka på knappen "Alternativ" i nedre hörnet av fönstret och välj din typ av installation.
- 9Klicka på "OK" och sedan "fortsätt". Du kommer att presenteras med en bekräftelse fönster då du kan klicka på "Install" för att fortsätta.
Efter installationen
Efter någon typ av anläggning finns ett antal steg du bör ta för att få datorn tillbaka till ett användbart skick.
- 1Anslut till Internet och köra programuppdateringar.
- Klicka på Apple-ikonen i övre vänstra hörnet av skärmen.
- Välj "Software Update"
- Installera alla tillgängliga uppdateringar.
- 2Köra en snabb Reparera skivbehörigheter.
- Från Finder-menyn Gå, välj Verktyg.
- Öppna Skivverktyg.
- Välj "Macintosh HD" på vänster sida av fönstret.
- Klicka på "Reparera skivbehörigheter" och låta skanningen slutföras.
- 3Återställa alla filer som du säkerhetskopierade till platsen som du väljer.
- 4Installera om alla program påverkas av ominstallation.
Saker du behöver
- En plats för att säkerhetskopiera viktiga filer.
- Din Mac OS X Install & Restore CD / DVD eller en retail OS X-installationsskiva.
Tips
- Alltid fylla någon officiell Apple Software Updates efter ominstallation av operativsystemet.
- Även Arkivera och installera är den föredragna metoden, kan vissa tredjepartsprogram, t.ex., måste installeras som ett resultat.
Varningar
- Innan du utför någon typ av ominstallation, alltid säkerhetskopiera dina filer. Även när du utför en Arkivera och installera, kunde fel under installationsprocessen resultera i en förlust av data.
- När du utför en Arkivera och installera, använda installations-CD för den aktuella versionen av operativsystemet som installerats på datorn. Till exempel: Om din dator levererades med Mac OS X 10.4 (Tiger) men du har uppgraderat till Mac OS X 10.5 (Leopard), Arkivera och installera med Leopard CD.
