Time Machine är ett mycket enkelt verktyg att använda på din Mac. Det säkerhetskopierar hela din hårddisk till en extern hårddisk. När du sätter upp, det säkerhetskopierar dina filer som du arbetar, så att du slipper komma ihåg denna uppgift. Läs vidare för att ta reda på hur man använder en.
Steg
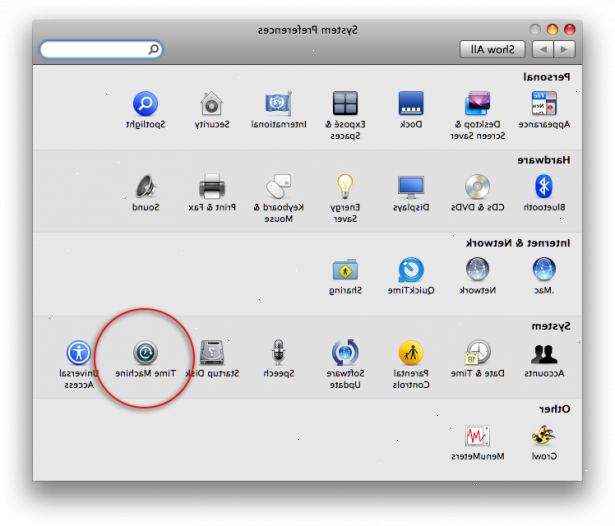
- 1Köp en extern hårddisk med mycket lagringsutrymme. Installera det. Du kan också använda en server, eller icke-startbar volym formaterad i Apples HFS Extended format, så länge hela volymen är tillägnad Time Machine.
- Kontrollera om enheten har en Master partition Boot Record (undvika det om möjligt). Om så är fallet, måste du formatera hårddisken, eller annars Time Machine kan krångla när 10MB data kopieras.
- 2Öppna Systeminställningar. Vi kommer att ställa in Time Machine.
- 3Klicka på "tidsmaskin".
- 4Kallelse en meny med en knapp som säger "välj backup disk..." Klicka på den.
- 5Titta på menyn med din hårddisk noterat på den. Välj den och klicka på "Använd för säkerhetskopiering".
- Du kan alltid komma tillbaka till den här punkten Om du någonsin vill ändra var Time Machine sparar säkerhetskopiorna till.
- 6Låt det säkerhetskopiera all information på först. Detta kan ta flera timmar, men resten av de säkerhetskopior som kommer att hända bakom vad du arbetar med. Du kommer inte ens märker.
- 7Vänta tills den är klar. Du bör ha en skärm som liknar bilden till höger. Här kan du också välja om du vill visa Time Machine i menyraden. Detta har alternativ som "Back Up Now" och dessutom talar om för dig när nästa säkerhetskopiering ska ske.
- Om du klickar på knappen "Alternativ" kan du välja filer och mappar som du inte vill säkerhetskopieras.
- 8Notera att i programmappen eller på din docka, bör det finnas ett program som heter Time Machine. Om du vill hämta en fil som du har tagit bort, kan du öppna upp mappen som filen var i och klicka på Time Machine. Du kommer att få en virvel / space skärm som visar alla de säkerhetskopior som någonsin gjorts. Du kan bläddra tillbaka i tiden till den plats där du senast såg filen. Klicka på filen och återställning tryck.
Tips
- När du får en ny Mac kan du överföra alla dina filer till den nya Mac, även om du har förlorat den gamla. Under de första skärmarna kommer det att finnas en ruta som frågar om du vill använda en backup-enhet. Hitta din enhet och klicka på OK (eller något om detta.) Hämtningen kan ta timmar.
- Time Machine säkerhetskopierar inte cache-filer eller virtuella dokument maskin som skapats av Parallels och VMware. Dessa kan vara många spelningar i storlek och en liten förändring till den virtuella maskinen (eller helt enkelt starta det) skulle tvinga Time Machine för att säkerhetskopiera hela filen. Det enda problemet med detta är att det inte görs klart i Apple-medföljande dokumentationen.
Varningar
- När den externa hårddisken blir full, kommer Time Machine skriver över de äldsta filerna säkerhetskopieras. Du har ett par alternativ för att förhindra detta: du kan ta bort filer som du inte vill, flytta dina filer till en större backup enhet, eller minska hur långt tillbaka i Time Machine når.
- Undvik datornamn med icke-alfanumeriska tecken, eftersom dessa kan göra säkerhetskopior "osynliga" för Time Machine.
- Ändra väldigt stora filer, även att göra mycket små förändringar, kommer att orsaka Time Machine för att lagra flera kopior och tar upp mer utrymme.
- Om du är orolig att du kan ha problem med detta, hitta någon mer erfaren att lära dig eller ställa tidsmaskin för dig.
