Är din dator långsammare än den brukade? Det kan bero på att du har aktiverat för många startprogram, det vill säga program som startar automatiskt när du startar datorn. Dessa program kan mosse ner dina systemresurser, och ta bort dem kan frigöra utrymme. Den här artikeln innehåller metoder för användare av Windows, Mac OS, och GNU / Linux. För Windows, ger det instruktioner för både manuell och automatisk borttagning.
Steg
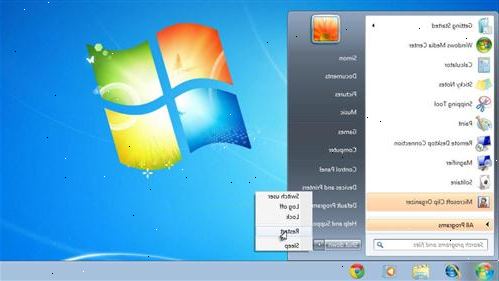
Microsoft Windows (manuell)
- 1Bestäm om manuellt inaktivera program är rätt för dig. Innan du börjar, fundera på om du vill ta bort startprogram själv eller ladda ner ett program för att göra det åt dig. Tänk på att manuellt avlägsnande kan orsaka skador på fungerande datorn om du tar bort något som du inte borde. Det finns gott om program på nätet som kan göra processen enklare och säkrare, och spara tid. Om du bestämmer dig för att det här alternativet är bättre för dig, hoppa ner till nästa metod (WinPatrol).
- 2Undvik att inaktivera något avgörande för ditt system. Innan du tar bort något, öppnar upp ett fönster eller flik i din webbläsare för att http://www.pcreview.co.uk/startup. Webbplatsen innehåller en databas av startprogram, och den visar vad som kan inaktiveras och vad som inte borde vara.
- 3Öppna dialogrutan Kör efter:
- Öppna Start-menyn och klicka på "Kör" eller
- Genom att trycka på Windows-tangenten och "R" på samma gång.
- 4Skriv in msconfig i textrutan, och klicka på "OK" eller tryck på "enter".
- En dialogruta dyker upp med olika flikar. Som standard är det på fliken Allmänt.
- En dialogruta dyker upp med olika flikar. Som standard är det på fliken Allmänt.
- 5Klicka på "Start"-fliken. Detta visar de olika program som startar upp när du startar datorn.
- 6Få arbeta inaktivera de program som du inte vill starta automatiskt. Till exempel, om du inte vill starta upp automatiskt, bara avmarkera iTunes.exe. Kom ihåg att kontrollera den databas som nämns i det första steget innan du inaktiverar.
- 7Klicka på "OK" när du är klar inaktivera de automatiska programmen.
- 8Var medveten om att startprogram även sparas i en mapp som heter "start". Klicka på Start-menyn, gå till "Alla program" och välj "Startup". Chansen är stor att det inte finns någonting i det, men det kan finnas vissa program, så det är värt att kontrollera.
- Om du inte vill ha någon av dessa program att starta upp, bara högerklicka på filen (er) som du inte vill ha och välj "Ta bort".
- Om du inte vill ha någon av dessa program att starta upp, bara högerklicka på filen (er) som du inte vill ha och välj "Ta bort".
Winpatrol för windows (automatisk)
- 1Gå till http:/ / www.winpatrol.com och ladda WinPatrol. Detta är en liten, gratis program som automatiskt kontrollerar de startprogram och låter dig stänga av dem.
- Detta program har en plus version också. Om du inte får den plus version, kommer du inte att kunna se avancerad information om vart och ett av de startprogram. Det är okej men kan du bara gå till http://www.pcreview.co.uk/startup och slå upp det.
- 2Installera programmet.
- 3Om det inte redan är öppet, följ denna väg: Start-menyn -> Alla program -> WinPatrol -> WinPatrol Explorer
- 4Bo på fliken Autostart. Det är där du måste vara.
- Allt du behöver göra är att välja de program du inte vill ha och klicka på "Ta bort" för att hålla dem från att automatiskt starta upp. För program som QuickTime och / eller GoogleUpdater som fortsätter att lägga sig till start listan, använd "Inaktivera". När du "Inaktivera" en Startup WinPatrol kommer ihåg att du inte vill att det alltid startar och kommer automatiskt att ta bort den när den återvänder.
- Allt du behöver göra är att välja de program du inte vill ha och klicka på "Ta bort" för att hålla dem från att automatiskt starta upp. För program som QuickTime och / eller GoogleUpdater som fortsätter att lägga sig till start listan, använd "Inaktivera". När du "Inaktivera" en Startup WinPatrol kommer ihåg att du inte vill att det alltid startar och kommer automatiskt att ta bort den när den återvänder.
- 5Återskapa något du råkar förlora. * Om du råkar ta bort ett startprogram med WinPatrol, kan det återställas via knappen Historik på WinPatrol fliken Alternativ.
Mac OS X
- 1Gå till datorns brygga och tillgång till "systeminställningar."
- 2Klicka på "Konton" i menyn.
- 3Klicka på "login objekt"-fliken.
- 4Klicka på det objekt du vill ta bort och klicka på minusknappen.
- Om du vill lägga till något, trycker du på plus-knappen och välj programmet.
- Om du vill lägga till något, trycker du på plus-knappen och välj programmet.
GNU / Linux
- 1Redigera skript i / etc / init. D.. Denna katalog innehåller ett antal start / stopp manus för olika tjänster på din dator.
- 2Använd rcconf om du vill ha mjukvara hjälp. Detta verktyg konfigurerar systemtjänster i samband med systemets runlevels. Med andra ord kommer det att hjälpa dig att omvandla tjänster på / av med hjälp av skript i / etc / init.d.
- Om du kör operativsystemet Ubuntu, kan du använda inställningarna härifrån: System -> Inställningar> startprogram.
Tips
- Ett gratis alternativ till WinPatrol är Autoruns från Sysinternals Suite. Den har samma och fler funktioner som Winpatrol och det är gratis. (Sysinternals är en del av Microsoft.)
- Om av någon anledning www.pcreview.co.uk / start inte har vad du letar efter, kan du alltid försöka använda en sökmotor för att leta efter den information du behöver.
- En annan helt fri programvara verktygslåda är CCleaner, tillgänglig från Majorgeeks.com eller från författaren Piriform.com Software. På fliken Verktyg, kan du stoppa start program från att köras (båda kära i Autostart-mappen och de börjar från annat håll), samt avinstallera oönskade program.
- Se till att använda sunt förnuft när man inaktivera programmen. Till exempel, om det är iTunes.exe, kan du säga att det är relaterat till iTunes. Bara Överskatta inte ditt sunda förnuft.
Varningar
- Se till att du har en god uppfattning om processen. Även om det inte finns någonting i starten som datorn behöver för att köra, kan du förlora tillfälligt tillträde till en del av din mjukvara om du inte är försiktig.
