En av många funktioner i Microsoft Office Excel är möjligheten att slå samman eller plocka isär celler i ett kalkylblad. När du arbetar i Excel, kan du använda verktygen för att dela data mellan två eller fler celler i ett diagram eller kalkylblad. Cellinnehållet måste tidigare har slagits samman innan du kan plocka isär, eller dela, dem. Följ stegen i den här artikeln för att unmerge celler i Excel, samt dela innehåll mellan flera celler.
Steg
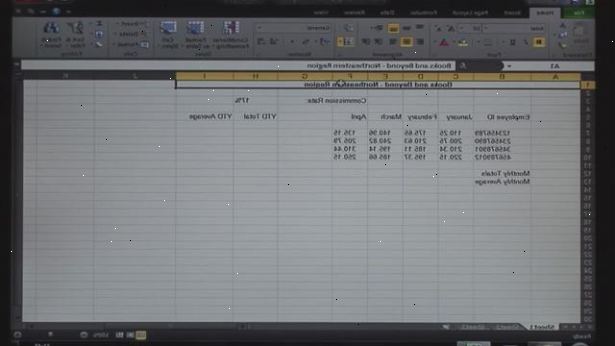
Längre kommer en enda cell
- 1Markera den sammanfogade cellen.
- 2Hitta sammanfogningen och mittknappen i verktygsfältet för formatering överst i Excel-filen.
- Knappen visar en gräns för att visa att den har markerats.
- 3Klicka på sammanfogningen och centrum för att dela, eller unmerge, cellen.
- Innehållet i den sammanfogade cellen flytta till övre vänstra cellen i området delade celler efter du avmarkerar Merge och mittenknappen.
Dela upp celler över innehållet i ett kalkylblad
- 1Leta textvärdena i kalkylbladet som du vill längre kommer. Välj celler, cell-intervall eller kolumn.
- Cellområden kan inte vara mer än en kolumn bred. Emellertid kan antalet rader inom ett cellområde variera.
- Alla uppgifter som ligger till höger om eventuella markerade kolumnerna kan skrivas över, såvida dessa utrymmen är tomma.
- 2Titta efter uppgifterna menyn överst i Excel-dokumentet. På Data-menyn, klicka på Text till kolumner för att plocka isär innehållet i cellerna över mer än en cell.
- 3Markera cellen, området eller kolumn som du vill konvertera.
- 4Starta konvertera text till kolumner guiden. När det nya fönstret visas, välj din ursprungliga datatyp, oavsett om det är fast bredd eller avgränsas.
- Fast bredd refererar till fält i kalkylbladet som är inriktade i kolumnerna. Mellanslag visas mellan varje fält.
- Avgränsad datatyp avser alla tecken som skiljer varje fält, t.ex. tabbar eller kommatecken.
- 5Klicka på Nästa för att följa ytterligare anvisningar.
- Om du väljer att definiera datatypen, som är avgränsat, följ sedan det andra steget, vilket gör att du kan ställa in avgränsare enligt mellanslag, komma, semikolon eller tabb.
- Om du väljer att använda fasta bredder, eller bryter kolumn, följ sedan instruktionerna för att skapa en linje spaltbrytning, eller flytta eller ta bort en rad spaltbrytning.
- 6Välj det dataformat för varje kolumn eller cell du vill längre kommer. I det tredje steget av Konvertera till Text kolumner guiden, välj format kolumnen uppgifter, oavsett om det är General, Datum eller Text. Textformat omvandlar informationen i text, konverterar datumformatet månad / datum / år format och allmän utformning vänder datumvärden in datum, numeriska värden till siffror och annan information i text.
- I datumformat, kan du även ange datum, månad, år, år, månad, datum, månad, år, datum, och mer.
- Dataformat inställningar gäller oavsett om du arbetar med avgränsade eller fasta datatyper.
- 7Unmerge celler och datacell. Klicka på Slutför för att se resultatet av ditt arbete, och upprepa stegen för att plocka isär andra celler i kalkylbladet.
