Optimera värden i ett Excel-kalkylblad för att träffa ett visst mål kan vara en mödosam process. Lyckligtvis erbjuder Microsoft Solver, en numerisk optimering lägg-in för att hjälpa till med denna uppgift. Även om det inte kan lösa alla problem, kan det vara en mycket användbar "what-if" verktyg. Här är hur man använder den effektivt.
Steg
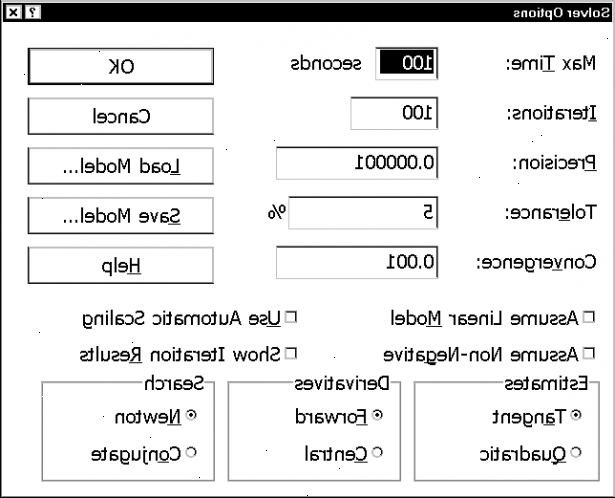
Innan du börjar
- 1För att förstå den lösare, är det viktigt att förstå den grundläggande uppfattning om vad den gör och hur den fungerar. Det finns 3 huvudsakliga komponenter du bör känna till.
- Målcell. Detta är den cell som representerar målet eller målet för problemet. I vårt exempel kommer vi att försöka ha ett schema som inte har någon brist på personal. Cellen som rapporterar eventuella underskott kommer att vara vårt mål cell.
- Variabla celler är de celler som kan modifieras för att komma fram till det önskade resultatet. I vårt exempel, kommer att vara arbetstid från måndag till fredag för alla anställda.
- Begränsningar. Detta är inskränkningar eller begränsningar vad Problemlösaren kan göra för att lösa problemet. Till exempel, om arbetstagaren X inte kan arbeta tisdagar, är Solver begränsas från att tilldela en anställd arbetar på tisdagar.
Excel 2007
- 1Starta Microsoft Excel
- 2Installera lösaren tillägg. Om det inte redan är installerat, följ följande steg:
- Klicka på menyn Verktyg och välj Add-ins... Verktyg>
- I Add-ins fönstret, aktivera bock till vänster om Problemlösaren lägga in, klicka sedan på OK Add-ins>.
- Klicka på menyn Verktyg och välj Add-ins... Verktyg>
- 3Hämta de uppgifter som använts för detta. Vi kommer att använda den för att skapa en verkligt exempel att lösa schemaläggning frågor. När hämtat, öppna filen i Excel.
- 4Starta solver. Klicka på Verktyg och sedan Solver Verktyg,>.
- Parametrar för Problemlösaren öppnas. Det är där du anger de kriterier som krävs för att lösa det givna problemet.
- Parametrar för Problemlösaren öppnas. Det är där du anger de kriterier som krävs för att lösa det givna problemet.
- 5Ange målcellen. Målet är att ha någon brist på personal, så vår målcellen är B25, och vi vill göra det lika med värdet av 0B25,>.
- 6Ange de variabla cellerna. Klicka och håll på cell B5 och dra-markera till cellen H20 B5>.
- 7Lägg begränsningar. I detta exempel, det finns flera anställda som inte kan arbeta vissa dagar i veckan, och deltidsanställda som inte arbetar en vanlig 40-timmarsvecka. Använd de begränsningar som anges nedan:
- $ B10€: $ F10€ = 0
- $ B10€: $ H10€ = 0
- $ B20€: $ H20€ = $ B20€: $ H20€
- $ B5€: $ H15€ = binär (dvs 1: or och 0: s enda)
- $ C5€ = 0
- $ D15€: $ H15€ = 0
- $ D10€ = 0
- $ E5€ = 0
- $ F15€ = 0
- $ F10€ = 0
- $ G15€ = 0
- $ G15€: $ H15€ = 0
- $ H10€ = 0
- $ I15€: $ I15€ <= 24
- $ I5€: $ I15€ <= 40
- I den begränsningen fönstret, anger en begränsning, klicka sedan på knappen Lägg till. Detta kommer att lägga till din begränsning i listan, och sedan kan du skriva in en annan
- Fortsätt mata in alla de begränsningar, och när du har skrivit den sista på listan, klicka på knappen Avbryt återgå till huvudmenyn Solver fönstret.
- 8Lös Lös. Beroende på hur mycket minne datorn har och processorns hastighet, kan Solver ta några sekunder eller några minuter.
- När den är klar bearbetning, kommer Solver returnera antingen en lösning, eller varna dig om att det inte kunde göra det.
- Om Problemlösaren inte kunna hitta en lösning, måste du tänka igenom, diagnostisera och felsöka, ditt problem. Först, återgå till din ursprungliga värden.
- De två snabbaste korrigeringar är att prova olika initiala värden och lägga till eller ta bort begränsningar på problemet.
- På den högra sidan av dialogrutan Problemlösning, presenterar Excel en rad rapporter. Svaret, känsligheten, och gränserna Känslighet,> rapporter är ytterligare blad infogas i den aktuella arbetsboken. De innehåller diagnostik och annan information och bör väljas när Solver problem med att hitta en lösning.
- När den är klar bearbetning, kommer Solver returnera antingen en lösning, eller varna dig om att det inte kunde göra det.
- 9När Excelrapporter en lyckad körning, välj hålla problemlösning och klicka sedan på OK.
Excel 2010
- 1Ändringar har gjorts i Excel 2010 som kraftigt förbättrar lösare funktionalitet och gränssnitt. Använd dessa steg för att aktivera Solver i Excel 2010.
- 2Starta Microsoft Excel
- Från Arkiv-menyn, välj Alternativ Arkiv>.
- I Excel dialogrutan väljer Ad-ins från vänster och sedan klicka på Go Ad-Ins> längst ned i fönstret.
- Klicka på Problemlösaren i rutan, och klicka sedan på OK.
- 3Tillgång solver. Du kommer att se den under fliken Data.
- 4Använda solver. När du har installerat och aktiverat Solver, öppnar det en Problemlösaren paramaters dialogruta där du anger parametrar.
