Bilder du tar med din iPad (om det är en modell med en inbyggd kamera) eller bilder som sparats på din iPad kamerarullen, såsom e-postbilagor och bilder från webben, kan snabbt sparas till din dator via den medföljande dockningsstationen anslutningskabeln. Processen skiljer sig beroende på om du använder en Mac eller en PC, men båda är relativt enkla uppgifter. Vi visar dig hur du flyttar bilder från din iPad till en Mac eller en PC med hjälp av stegen nedan.
Steg
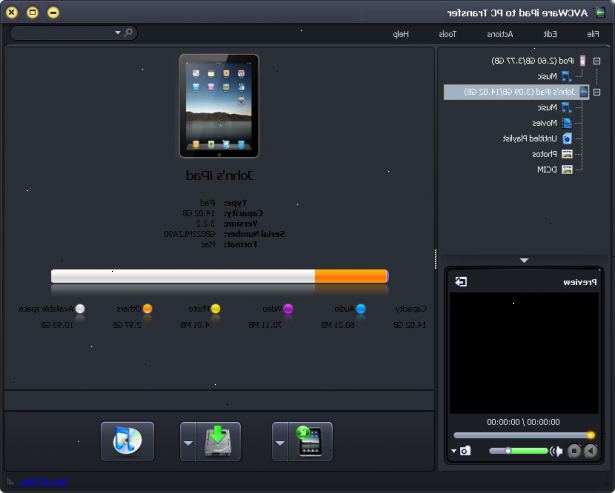
Överför foton från en iPad till en Windows Vista eller Windows 7 PC
- 1Anslut din iPad. Anslut 30-pin kontakt eller Lightning-kontakten till din iPad, och anslut USB-kontakt till en ledig USB-port på datorn.
- 2Fönstret Spela upp automatiskt visas nu. Klicka på "Importera bilder och videor med Windows."
- 3Överför bilderna. Klicka på "Importera" för att överföra bilder från din iPad till mappen Mina bilder.
- 4Granska dina bilder. Windows Photo Gallery visas nu och visa alla de bilder du just importerade.
Överför foton från en iPad till en Mac
- 1Anslut din iPad. Anslut 30-pin kontakt eller Lightning-kontakten till din iPad, och anslut USB-kontakt till en ledig USB-port på datorn.
- 2Startar iPhoto. Om du har konfigurerat iPhoto ska öppnas automatiskt när du ansluter en digitalkamera, kommer det starta när du ansluter din iPad. Om inte, öppna iPhoto från Dock eller från mappen Program.
- 3Importera dina bilder. iPhoto kommer att visa dig alla bilder som förekommer på kamerarullen men ännu inte importeras.
- För selektiv import, klicka på varje enskild bild som du vill importera. Skift-klicka på de börjar och slutar bilder av en serie, om du vill importera ett sammanhängande intervall av foton, Command-klicka på bilderna för att markera flera diskontinuerliga bilder.
- När du är klar med dina val, klicka på den blå Importera markerade knappen.
- Alternativt, för att importera alla bilder på en gång, klicka på svarta Import [n] foton att göra en bulk import.
- 4Granska dina bilder. Fotona kommer nu att importeras till iPhoto-biblioteket. När importen är klar kommer du att bli tillfrågad om du vill behålla eller radera de bilder som du just har importerat.
Tips
- För att hålla några bilder på din iPad, men ta bort andra efter import, importera i två steg. I ett steg, markera de bilder du vill ta bort efter importen, utföra importen, välj sedan "Delete" när du är klar. I det andra steget, importera balans av bilder, och inte bort när du är klar.
- Du kan också överföra bilder från din iPad till en Mac eller PC trådlöst med hjälp av Photo Stream som en del av ett iCloud prenumeration. Helt enkelt hitta önskad bild eller bilder, och dra dem till skrivbordet eller valfri mapp.
Varningar
- Om ditt bildbehandlingsprogram (t.ex. iPhoto) inte startas automatiskt när du ansluter din iPad, se till att den är konfigurerad att göra det.
- Windows XP-datorer kommer att lansera guiden Skanner och kamera för att importera bilder från en iPad.
