Vanligtvis människor gillar att inaktivera popup-fönster i Chrome för att surfa på nätet utan att få irriterande annonser öppna utöver de webbsidor som de vill besöka. Men ibland kanske du vill aktivera popup-fönster för att se pop-up fönster som innehåller viktig information från en legitim källa såsom en Internetbank webbplats. De steg som krävs för att tillåta popup-fönster på Google Chrome är en lite mer omfattande jämfört med andra webbläsare som Firefox och Internet Explorer.
Steg
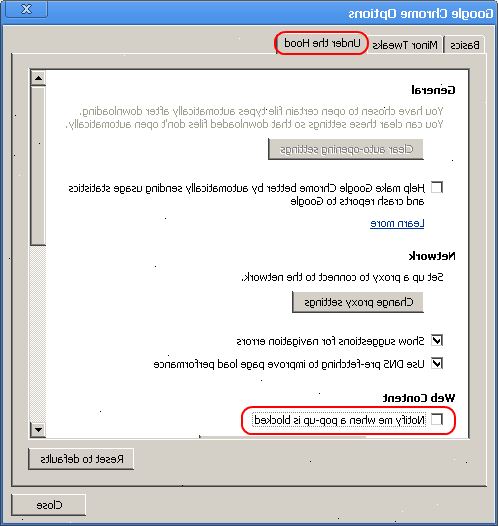
- 1Öppna din Google Chrome webbläsare.
- 2Visa inställningsmenyn genom att klicka på skiftnyckel ikonen längst till höger i Aktivitetsfältet.
- 3Välj "Inställningar" från inställningsmenyn. Detta tar dig till sidan Alternativ visar 3 Ämne kategorier som heter "historia", "Tillägg" och "Inställningar" på vänster sida.
- 4Välj det ämne med titeln "inställningar" om den inte redan är vald.
- 5Tryck på "innehåll inställningar"-knappen. Detta tar dig till en sida där du kan tilldela popup-inställningar.
- Standardinställningen är "Tillåt inte att någon webbplats visar popup-fönster (rekommenderas)." Detta innebär att alla popup-fönster blockeras från varje webbplats som du besöker. Om du vill återgå till att blockera alla popup-fönster i Chrome senare, kan du komma tillbaka till innehållet på sidan Inställningar och välj återigen detta alternativ.
- Sätt en prick bredvid "Tillåt alla webbplatser att visa popup-fönster" om du vill att Chrome för att öppna alla pop-up fönster från någon hemsida. Men tänk på att tillåta alla popup-fönster kommer att göra din dator sårbar för virusattacker och du kan också få bombarderas med oönskade popup-fönster som visar annonser eller popup-fönster med innehåll av en profan karaktär.
- Klicka på "Hantera Undantag"-knappen om du bara vill tillåta popup-fönster från specifika webbplatser som du väljer. Du kan sedan lägga till den webbadress som du vill tillåta popup-fönster från och tryck på knappen "Tillåt" för att genomföra åtgärden. Google Chrome kommer att fortsätta att blockera popup-fönster från andra webbplatser, men tillåta popup-fönster från de webbplatser som du har angett som undantagen.
- Standardinställningen är "Tillåt inte att någon webbplats visar popup-fönster (rekommenderas)." Detta innebär att alla popup-fönster blockeras från varje webbplats som du besöker. Om du vill återgå till att blockera alla popup-fönster i Chrome senare, kan du komma tillbaka till innehållet på sidan Inställningar och välj återigen detta alternativ.
- 6Hit x är på topp-höger i webbläsarfönstret för att avsluta de pop-up och inställningar för innehåll sidor. Du kan också stänga "Under huven" fliken. Alla ändringar sparas automatiskt när du stänger sidorna.
Tips
- Om du redan har en webbsida öppen i Google Chrome innan du ändrat dina pop-up inställningar då de popup-fönster från den sidan inte öppnas automatiskt efter att inställningarna har ändrats. Du kan dock trycka på F5-tangenten på ditt tangentbord för att uppdatera webbsidan och pop-up kommer att visas.
Varningar
- När du tillåter popup-fönster på Google Chrome datorn kan bromsa eller frysa (sluta fungera). Vissa popup-fönster kan innehålla animationer eller videoklipp som automatiskt börjar spelas när de pop-up-fönster öppnas. Detta hogs din Internet hastighet och hårdvara som orsakar långsam surfning eller möjliga operativsystem kraschar systemet.
