Denna sida kommer att visa dig hur lätt det är att skapa en etikett mall i Microsoft Word och börja skriva ut dem för din bekvämlighet. Använd den här guiden för adressetiketter, etiketter sjöfart, etiketter produkt, och många fler med några få musklick Anmärkning:. Stegen kan variera något beroende på vilken version av MS Word du använder.
Steg
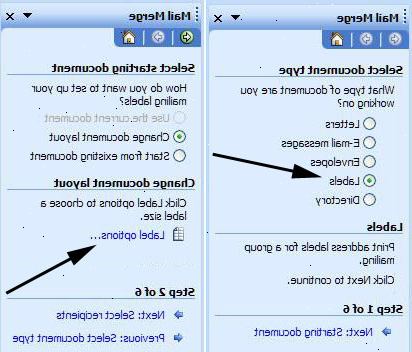
Metod ett: Microsoft Word 2008 mac
- 1Öppna Microsoft Word och skapa ett nytt Word-dokument.
- 2Klicka på menyn "Verktyg" där uppe, och sedan på "etiketter...".
- 3Klicka på "alternativ" om du vill:
- Välj märket på etiketter du kommer att använda.
- Välj typ av etiketter du kommer att producera (adress, visitkort, etc.).
- Ändra skrivarens information.
- 4Skriv den text du vill ska visas i etiketten.
- 5Välj hur många etiketter du ska skriva ut på sidan.
- 6Tryck "OK" och inspektera etiketterna.
- 7Skriv ut dina etiketter, inte att förglömma att införa etiketten papper i skrivaren.
Metod två: Microsoft Word 2007 PC
- 1Skapa dina etiketter:
- Starta Microsoft Word.
- Klicka på Nytt dokument-knappen.
- Från menyn Verktyg, välj Kuvert och etiketter.
- Välj fliken Etiketter, klicka på Alternativ, väljer du vilken typ av etiketter du vill skapa och klicka sedan på OK. Klicka på "nytt dokument"-knappen.
- Du måste välja Avery ® mallen ligger på produktsidan för det objekt som du har. Om det inte finns en Avery ® mall som finns för konfigurering måste du installera en anpassad mall.
- Om du vill skapa en ny mall klickar du på "nya etiketten"-knappen och skriv sedan in din etikett dimension och välj sedan OK.
- 2Skriv och formatera innehållet i dina etiketter:
- Slå på bordet stödlinjer (gränser) så att du kan se konturerna av dina etiketter: från Tabell-menyn, välj Visa stödlinjer.
- Om du skapar en sida med etiketter som alla ser likadana ut, typ och format en etikett, och sedan använda kopiera och klistra för att skapa resten av etiketterna (se steg 3 för information om kopiera och klistra in).
- Slå på bordet stödlinjer (gränser) så att du kan se konturerna av dina etiketter: från Tabell-menyn, välj Visa stödlinjer.
- 3Duplicera informationen (text och / eller bilder) kopiera och klistra in:
- Välj och markera text och / eller bilder som du vill duplicera.
- I menyn Redigera väljer du Kopiera.
- Placera markören i en etikett där du vill placera informationen.
- På Redigera-menyn, välj Klistra in.
- Välj och markera text och / eller bilder som du vill duplicera.
- 4Spara dina etiketter:
- Menyn Arkiv, välj Spara.
- I fönstret Spara som, leta upp och öppna den mapp där du vill spara etiketterna. Skriv in ett namn för etiketterna, klicka sedan på Spara.
- Menyn Arkiv, välj Spara.
- 5Förhandsgranska etiketterna:
- Från Arkiv-menyn, välj Förhandsgranska.
- Klicka på knappen Förhandsgranska.
- När du är klar förhandsgranskar klickar du på Stäng för att stänga fönstret för förhandsgranskning.
Tips
- Om du har några problem inte oroa dig bara att klicka på Hjälp och be din Word-hjälpare.
Saker du behöver
- Laser eller bläckstråleskrivare
- En kopia av Microsoft Word
- Etiketter
- 5-10 minuter
- Från Arkiv-menyn, välj Förhandsgranska.
