Termen kalkylblad härstammar från ett stort papper som revisorer för företagets ekonomi. Revisorn skulle sprida information som kostnader, betalningar, skatter, inkomst, etc på ett enda, stort, oversized pappersark för att få en fullständig ekonomisk översikt.
Spreadsheets har idag fler och fler användningsområden. Några exempel är:
- Spreadsheets agera som en miniräknare genom att automatiskt göra beräkningar.
- Spreadsheets används för att spåra personliga investeringar, budgetering, fakturor, inventering spårning, statistisk analys, numerisk modellering, adressböcker, böcker telefon, etiketter utskrift, etc.
- Spreadsheets används i nästan varje yrke att beräkna, diagram, analysera och lagra information.
- Spreadsheets används för Vad händer om beräkningarna. Ändra ett nummer i ett kalkylblad och alla beräkningar i ett stort kalkylblad kommer en ny beräkning, kommer att ändras automatiskt.
Med denna wiki lära sig att använda Open Office Calc att lära dig runt denna kraftfulla (och gratis) programvara.
Steg
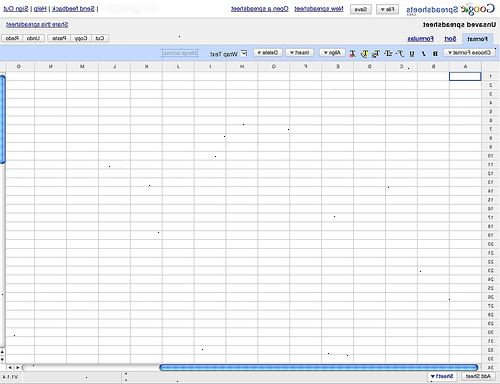
Öppna ett kalkylblad
- 1Om du är i ett OpenOffice. Org programmet klickar du på Arkiv> Nytt> Kalkylblad.
- I båda fallen ett kalkylblad kallas namnlös1 visas på vår skärm.
Calc verktygsfält
Följande fyra Calc verktygsfält visas i toppen av alla Calc skärmar
- 1Undersök huvudmenyn verktygsfältet.
- Den första Verktygsfältet är huvudmenyn verktygsfält som ger dig tillgång till många av de grundläggande kommandon som används i Calc.
- Den första Verktygsfältet är huvudmenyn verktygsfält som ger dig tillgång till många av de grundläggande kommandon som används i Calc.
- 2Titta på funktionen verktygsfältet.
- Den andra verktygsfält är nere funktionsverktygsfältet. Funktionsverktygsfältet innehåller ikoner (bilder) för att ge snabb tillgång till kommandon som Ny, Öppna, Skriv ut, kopiera, klistra in, etc. När du placerar muspekaren över någon av delarna i ett verktygsfält, visas namnet på elementet på din skärmen.
- Flytta markören över ikonen. (Ordet "Nytt" visas. Om du klickar på öppnas ett nytt kalkylark.)
- Den andra verktygsfält är nere funktionsverktygsfältet. Funktionsverktygsfältet innehåller ikoner (bilder) för att ge snabb tillgång till kommandon som Ny, Öppna, Skriv ut, kopiera, klistra in, etc. När du placerar muspekaren över någon av delarna i ett verktygsfält, visas namnet på elementet på din skärmen.
- 3Kolla in formateringen verktygsfältet.
- Den tredje Verktygsfältet är nere verktygsfältet Formatering. Verktygsfältet Formatering har ikoner plus drop-down menyer som gör att du kan välja ett teckensnitt, teckenfärg, väglinjer, talformat, alternativ gräns-och bakgrundsfärger.
- Den tredje Verktygsfältet är nere verktygsfältet Formatering. Verktygsfältet Formatering har ikoner plus drop-down menyer som gör att du kan välja ett teckensnitt, teckenfärg, väglinjer, talformat, alternativ gräns-och bakgrundsfärger.
- 4Se vad formeln verktygsfältet kan göra.
- Den fjärde verktygsfältet ner formeln Toolbar. Formeln Toolbar innehåller namnrutan rullgardinsmenyn och en lång vit ruta kallas inmatningsraden.
- Obs: Om din Verktygsfält ser annorlunda, är det för att dessa verktygsfält finns i 800x600 upplösning och de senaste åtta ikoner visas inte men är tillgänglig genom att klicka på den längst till höger i verktygsfältet.
- Den fjärde verktygsfältet ner formeln Toolbar. Formeln Toolbar innehåller namnrutan rullgardinsmenyn och en lång vit ruta kallas inmatningsraden.
Den kalkylblad själv
Resten av fönstret innehåller kalkylbladet. Kalkylbladet är uppdelad i rader som har ett nummer till vänster om varje rad och indelad i kolumner med bokstäver längst upp i varje kolumn.
- 1Lär dig definitionen av en cell i kalkylblad.
- En cell är det grundläggande del av ett kalkylblad. Det är där saker läggs till och där saker syns. En cell adress i ett kalkylblad identifierar platsen för cellen i tabellen. En cell-adress är en kombination av kolumnen bokstav och radnumret för en cell, såsom A2 eller B16.etc. Vid identifiering av en cell genom dess adress är kolumnen bokstav alltid först på listan följt av radnumret. Cellen adressen i exemplet nedan är A5.
- En cell är det grundläggande del av ett kalkylblad. Det är där saker läggs till och där saker syns. En cell adress i ett kalkylblad identifierar platsen för cellen i tabellen. En cell-adress är en kombination av kolumnen bokstav och radnumret för en cell, såsom A2 eller B16.etc. Vid identifiering av en cell genom dess adress är kolumnen bokstav alltid först på listan följt av radnumret. Cellen adressen i exemplet nedan är A5.
- 2Ange data.
- Klicka på den cell A1 (Cellen längst upp till vänster i kalkylbladet).
- Lägg märke till den tunga svarta ramen runt cell A1. Den tunga svarta kant visar att A1 är den aktiva cellen. (A är på toppen av den första kolonnen och en är på den första raden. Båda är markerade. Framhävningen också indikerar att A1 är den aktiva cellen.)
- Skriv Hello World och tryck på Enter.
- Den aktiva cellen är nu A2. (Orden "Hello World" är i A1.)
- När du skriver något i en cell och tryck på Enter, det du skrev syns i den cellen och cellen nedanför blir nästa aktiva cellen.
- Klicka på den cell A1 (Cellen längst upp till vänster i kalkylbladet).
- 3Radera data.
- Klicka på A1 igen.
- Tryck på Delete-tangenten. (Den "Radera innehåll" visas.)
- Markera Delete all rutan och klicka sedan på OK. ("Hello World" stryks från A1)
- 4Formatdata
- Separata Tusentals, två decimaler, Röda negativa tal.
- Klicka på cell A1. > Skriv numret -9999.129> Tryck Enter. (Markören flyttas till cell A2)
- Högerklicka cell A1. (En liten meny visas)> klicka på Formatera celler. (Den "Formatera celler" visas)
- Klicka på cell A1. > Skriv numret -9999.129> Tryck Enter. (Markören flyttas till cell A2)
- Klicka på fliken Tal. Under "Kategori", klicka på Number. Under "Format", klicka på -1,234.12. Klicka i den lilla rutan innan "negativa tal röda". (En bock visas i rutan)> Klicka på OK. (Numret '-9,999.13 "visas i cell A1.
- Vänsterjustera
- Klicka på fliken Justering. I "Horisontal" rullgardinsmenyn väljer vänstern. Klicka på OK. (Siffrorna flyttar till den vänstra kanten av cellen.)
- Separata Tusentals, två decimaler, Röda negativa tal.
