Apple iMovie-programmet är ett videoredigeringsprogram system som tillåter användare att importera sina egna filmer och bilder, sade redigera videor och bilder, samt lägga till effekter, musik och titlar för att skapa en professionell filmprojekt. Tyvärr gjorde äldre iMovie program kommer inte med en grundläggande tona in / tona ut funktionen. Följande steg kommer att visa dig hur du skapar denna effekt genom att använda iMovie övergångsregler alternativ för en snabb fade in / fade out fix.
Steg
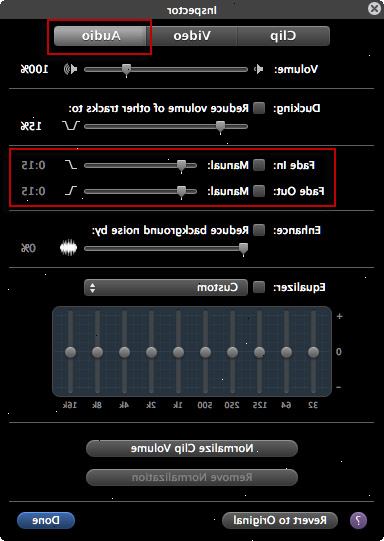
- 1Öppna ditt iMovie-programmet och välj iMovie projekt som du vill lägga till en toning. Du kommer att se din iMovie projektets videoklipp som en tidslinje i videoredigering delen av iMovie-skärmen ligger i den övre vänstra kvadranten.
- 2Gå till "windows" fliken ligger längs den övre rutan i iMovie-programmet.
- 3Bläddra nedåt i menyn och välj "övergångar" alternativet (för Mac-användare genvägen är "kommando -> 4"). Detta kommer att ta upp en "övergångar" skärm längst ner i högra hörnet av iMovie-projektet kvadranten. Denna "Transitions" sektionen kommer att visa dig en lista med övergången alternativ för att lägga till ditt iMovie-projekt. Dessa övergångar redigering effekter kan sättas framför i mellan, eller i slutet av dina videoklipp eller bilder för att skapa en mjukare övergång effekt.
- 4Välj "fade genom svart" övergång alternativet.
- 5Klicka och dra "fade genom svart" övergångseffekt att placera den i videoklippen visning / redigering tidslinje.
- 6Placera "fade genom svart" övergångseffekt framför videoklipp eller bild som du vill lägga till fade in. Placera "Fade Through Black" övergångseffekt bakom videoklipp eller bild som du vill att iMovie ska lägga till en fade ut inom ditt iMovie-projekt.
- 7Klicka på den allra första början av videoklippet visning / redigering tidslinje avsnitt ligger på den övre vänstra kvadranten av iMovie-projektet (direkt innan fade i övergången effekt du just har lagt till) och tryck på "space" på tangentbordet. Detta kommer att aktivera funktionen iMovie uppspelningen så att du kan förhandsgranska ditt arbete och finjustera det därefter.
Tips
- Det finns också en "Fade via White" övergång om du väljer att lägga en vit fade in / ut till ditt iMovie-projekt. För att uppnå den vita tona in / ut, följ samma steg som ovan utom i stället för att dra "Fade Through Black" övergångseffekt till dina videoklipp eller bilder, välj "Fade via White" alternativet.
- Var noga med att spara ditt iMovie-projekt innan du stänger så fade in / ut övergångar du just har lagt till kommer att tillämpas och återupptas nästa gång du öppnar det iMovie-projekt för redigering, exportera eller delning.
- Om du använder en nyare version av iMovie, det finns en fade in / tona ut effekt förinstallerad på ditt program. För att uppnå tona in / tona ut helt enkelt starta ett nytt iMovie-projekt, välj "Nej Tema" för mallen, välj sedan "Fade to Black" alternativ i "Lägg automatiskt till" menyn placerad nära det nedre högra sidan av nya Projektet fönster. När du drar dina videoklipp i visning / redigering tidslinje, kommer iMovie automatiskt skapa en fade in / tona ut för dig.
