En nybörjarguide till installera Subversion på Windows 7 med hjälp WANdisco är lätt att använda uberSVN, som för första gången öppnar upp kraften i Subversion versionskontroll till människor som inte är dator snillen.
Steg
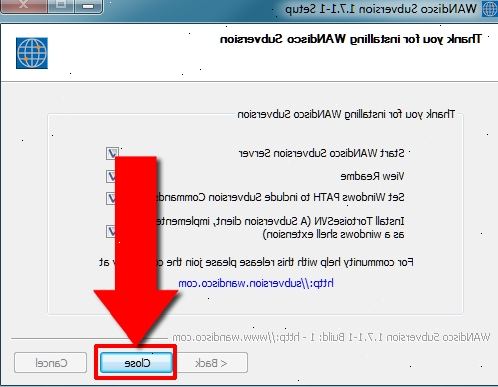
- 1Kontrollera att din dator är upp till uppgiften.
- Pentium 4 3,0 GHz eller högre
- 1,5 GB RAM (2 GB + rekommenderas) RAM bör delas: 256MB till Apache och 1 GB till Tomcat
- Om att köra ytterligare program, såsom Jenkins, 2GB systemminne bör betraktas som ett minimum, med Tomcat ges inte mindre än 1 GB.
- 200MB hårddiskutrymme för uberSVN (exklusive utrymme för dina data Subversionarkiv)
- TCP / IP-nätverk måste konfigureras och arbeta
- Subversion själv är inte särskilt krävande, men uberSVN kan du snabbt lägga till ytterligare applikationer och tjänster, som snabbt kan sluka en grundläggande systemets resurser.
- Datorn ser upp till uppgiften? Bra grejer, då är det dags att ladda uberAPPS.
- 2Kör installationsprogrammet, se till att du har admin rättigheter.
- 3Om en öppen fil visas, klickar du på knappen Kör.
- 4Välkommen till uberSVN installationsguide startar. Bara klicka på Nästa>.
- 5Bekräfta när du vill uberSVN ska installeras. Standardplatsen fungerar för de flesta människor.
- 6Vänta tills alla filer har hämtats. Klicka på Nästa>.
- 7Installationen är klar. Det är en start alternativ, vill du uberSVN att automatiskt starta när datorn startar upp? Det är en bra idé att lämna detta förkryssat om du vill Subversion för att vara tillgängliga för användare utan att du behöver starta upp varje gång systemet startas. Du kan dock enkelt ändra ditt sinne Hursomhelst, senare. För att gå vidare, klicka på den stora länken för att gå igenom uberSVN inställningar.
- 8Den första uberSVN Setupskärmen (installationsinställningar) öppnas i din webbläsare. Denna skärm visar dig var uberSVN har installerats (Installation katalog), där uberSVN lagrar dina data i datakatalogen (Repository lagringsplats) och uberSVN nyckel. Om du inte har en nyckel, följ länken för att få en (oroa dig inte, det är gratis). Klicka på knappen Nästa för att fortsätta.
- 9Dags att skapa admin användarens konto. Ange ditt fullständiga namn, din e-postadress och ett användarnamn med vilket du använder för att logga in på uberSVN. tillhandahålla ett lösenord, gå sedan in den. För att fortsätta, klicka på knappen Nästa.
- 10Vissa tekniska grejer nästa, men oroa dig inte, kommer de förvalda värdena fungerar bra. Du kan komma tillbaka senare för att ändra dessa värden, särskilt grundwebbadress. Se Tips avsnittet om hur och varför du ska ändra "localhost" för datorns faktiskt IP-nummer. Klicka på knappen Nästa för att fortsätta.
- 11Sista steget. Du kan ställa uberSVN upp för att skicka ut e-post till användarna. Du behöver en e-postserver som tar emot e-post med SMTP (Simple Mail Transfer Protocol). Återigen, kan du välja "Nej" och komma tillbaka till de här inställningarna senare efter uberSVN är installationen. Klicka på Nästa.
- 12uberSVN kommer nu ta dina inställningar och tillämpa dem. Detta kommer att ta en minut eller två. Tid nog för en kaffe, kanske? När installationen är klar kommer du att kunna klicka på Börja använda uberSVN knappen.
- 13Starta uberSVN öppnas ett webbläsarfönster som visar en login prompt. Ange administratörens användarnamn och lösenord som du angav i steg 10, klicket Login.
- 14Grattis, installerade du bara uberSVN. Du kör nu Subversion.
Tips
- Klicka på Start
- I sökfönstret, skriv cmd, tryck sedan på Enter.
- Skriv in ipconfig och tryck sedan de Enter.
- Plocka ut IPv4-adressen för ditt nätverkskort, om du har flera nätverkskort, är det troligt att vara den översta. Adressen kommer ha formatet xx.xx.xx.xx, fyra tal separerade med punkter.
- Under installationen kommer du att bli ombedd att bekräfta baswebbadressen i vår dator. Som standard kommer installationsprogrammet att använda den korta sidan adressen "localhost", som på ett nätverk helt enkelt pekar tillbaka på den lokala datorn. Detta kommer dock inte att fungera för alla som vill använda uberSVN från en annan dator - det kommer att peka på sin egen dator istället för din. Lösningen är att få datorns IP-adress. Här är hur.
- En pålitlig DOS stil kommandofönster öppnas upp. "Old school!"
