Linje grafer är mest användbara när spårning data över en tidsperiod. X-axeln representerar tidens gång, och Y-axeln spårar datapunkter. Några exempel på användningsområden för linjediagram inkluderar: spåra försäljningen under året, se hur elevernas provresultat förändras över tid, visar att antalet trafikolyckor genom åren, i stort sett allt som kan uttryckas som en funktion av tiden. Denna guide kommer att få dig igång med ett grundläggande linjediagram innan du vet det.
Steg
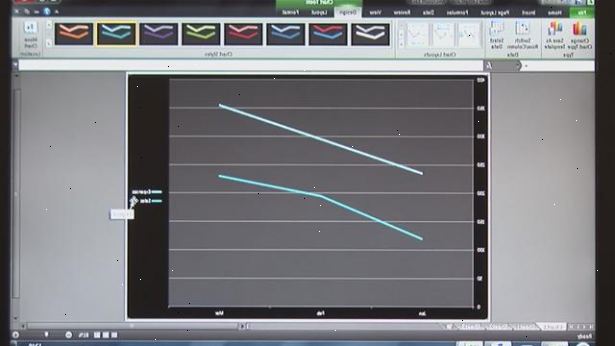
Göra en grundläggande linjediagram
- 1Skriv in dina uppgifter. En linjegraf kräver två axlar för att kunna fungera. Skriv in dina uppgifter i två kolumner. För att underlätta att komma ihåg, ställ dina X-axelns data (tid) i den vänstra kolumnen och dina inspelade observationer i den högra kolumnen. Till exempel skulle spåra en sport lagets segrar se året i den vänstra kolumnen, och motsvarande antal segrar i rätten.
- 2Klicka på Infoga. Under Diagram rubriken kommer det att finnas ett alternativ för linjediagram. Välj det. En tom graf fält visas i kalkylbladet.
- Det kommer att finnas flera alternativ för linjediagram. Om du har en hel del datapunkter, välj en standard linjediagram. Om du bara har ett litet antal datapunkter, välj Linje med brytpunkter graf, eftersom det kommer att belysa varje bit av data på linjen.
- 3Välj dina data. När du klickar på diagrammet, kommer Chart designen menyn öppnas. Under Data rubriken, klicka på Välj data. Data> Välj datakälla öppnas upp.
- Välj Diagram Dataområde fältet. Med markören i detta fält, markera ditt samlade data kolumnen, inklusive huvudnamn. Detta kommer att skapa dig linje, och märka den korrekt.
- Som horisontellt (kategori) axeletiketter, klicka på knappen Redigera. Välj tid kolumnen. Detta kommer att ändra x-axeletiketter tillfredsställande återspegla uppgifterna.
- 4Din grundläggande linjediagram är nu klar. Du kan redigera utseendet på diagrammet genom att högerklicka på diagrammet och välja området Formatera diagram... Detta ger dig alternativ på rad storlekar och färger. Du kan göra samma sak med varje enskilt element i diagrammet genom att högerklicka och välja alternativet Format.
- Du kan ändra ditt diagram titel genom att klicka på rubriken en gång för att markera det, och sedan igen för att aktivera textmarkören. Som standard är titeln samma som etiketten för dina data.
- Du kan ändra storlek på diagrammet genom att klicka och hålla ett hörn med musen. Dra musen för att ändra storlek på diagrammet.
- 5Använd menyn Layout för att justera diagrammets visuella element. Du kan ändra många olika aspekter av diagrammet genom menyn Layout.
- Du kan sätta in en förklarande text box eller plats bilder på diagrammet för att markera de datapunkter.
- Du kan använda menyn Layout för att justera om legenden visar upp, och hur axlarna är märkta.
- Du kan också välja mellan flera förinställda layouter i Design-menyn.
Lägga en annan uppsättning data
- 1Skriv in dina uppgifter. För att skapa en andra serie, mata in data i kalkylbladet som du gjorde i det första avsnittet. Uppgifterna ska ligga med samma tidsvärden som den första uppsättningen. När du är klar bör du ha tre lika stora kolumner.
- 2Klicka diagrammet. Klicka sedan på Välj data under Data rubriken. Välj datakälla öppnas igen.
- Enligt Legend Inlägg (serie), klicka på knappen Lägg till.
- I serien namn fältet, markera cellen med rubriken namn för din andra uppsättning data.
- I serien värden fältet, markera cellerna som innehåller dina nya uppgifter. Detta fält måste ha ett "=" tecknet framför den eller Excel kommer att returnera ett fel.
- Tryck på OK. Du kommer att tas tillbaka till Välj datakälla fönster. Din nya linjen kommer att visas på sjökortet.
- 3Markera din andra posten i legenden poster (serien) ram. Då, i den horisontella (kategori) axeletiketter ram, klicka på knappen Redigera. Välj tid kolumnen igen. Detta kommer att förhindra motstridiga X-axeletiketter från Messina upp grafen.
- 4Din andra raden har lagts och korrekt märkta. Formatera det med stegen ovan för att matcha det estetiska i ditt kalkylblad.
