Excel har några ganska bra funktioner för dem som vet var man kan hitta dem. Bland de enklare att använda är beskriver och gruppering, vilket gör att du kan göra stora mängder data minimizable så att komplexa kalkylblad är lättare att navigera. För att beskriva och gruppera data i både nyare och äldre versioner av Excel, följ dessa steg.
Steg
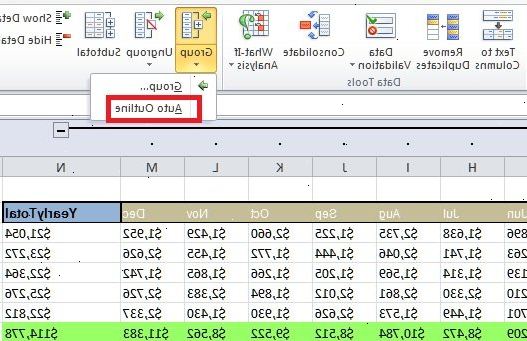
- 1Öppna filen som du vill arbeta med. Gruppera och skisserar är mycket användbart för att göra stora tabeller mer hanterbar i storlek och utseende, men för enkelhetens skull kommer denna demonstration använda en liten kalkylblad.
- 2Gå till uppgifter. I nyare versioner av Excel, är detta en underavdelning i menyfliksområdet. Om du har en äldre version av Excel som har ett verktygsfält i stället för ett band, klickar du på Data rullgardinsmenyn.
Disposition automatiskt
- 1Gå till uppgifter> Grupp> Auto kontur. För äldre versioner av Excel, gå till Gå till Data> Grupp och disposition> Auto Disposition.
- När gruppering, ser excel för uppgifter inklämt mellan logiska bokstöd (dvs. rubriker vid början och uppgår formel vid ändarna), singlar ut, och ger dig möjlighet att minimera den. Om excel informerat dig om att det inte kunde skapa en automatisk disposition, är det för att kalkylarket inte innehåller några formler. Du måste gruppera dina data manuellt (hoppa att manuellt Gruppdata nedan).
- 2Titta på din automatiskt skisserade kalkylblad. Beroende på komplexiteten och arrangemang av kalkylbladet, kommer du att märka att sektion (er) i din data har blivit grupperade och nu präglas av barer längs den övre och / eller vänster sida av cellerna. Exemplet kalkylblad är mycket enkel och har bara grupperats på ett ställe.
- I exemplet kontur, har dessa data mellan den första raden (rubriken) och de två sista raderna (båda innehåller formler) har automatiskt grupperas. Cell B7, till exempel, innehåller ett SUMMA formel.
- Klicka på [-] för att minimera en grupp av data.
- Titta på de data som finns kvar. Detta är oftast viktig information, vilket ger betraktaren möjlighet att om de vill undersöka detaljerna och göra kalkylbladet lättare att smälta.
- I exemplet kontur, har dessa data mellan den första raden (rubriken) och de två sista raderna (båda innehåller formler) har automatiskt grupperas. Cell B7, till exempel, innehåller ett SUMMA formel.
- 3Rensa den automatiska konturen om så önskas. Om Excel har misstolkat dina data och du är inte nöjd med resultatet, kan du rensa din disposition genom att gå till Data> Dela (eller Grupp och disposition) och välja Clear Outline, härifrån, Du kan manuellt gruppera och dela upp uppgifterna (se metod nedan). Om det är nära, kanske du bara vill justera den automatiska konturen för att spara tid.
Manuellt gruppera data
- 1Markera de celler som du vill kunna minimera. I detta exempel vill vi bara rubriken och totalsumma att visa efter det att data minimeras, så vi väljer allt däremellan.
- 2Gå till uppgifter> Grupp> grupp. För äldre versioner av Excel, gå till Gå till Data> Grupp och disposition> Group.
- 3När du uppmanas välja antingen rader eller kolumner. I detta exempel vill vi att platta data vertikalt, så vi väljer rader.
- 4Notera den del av uppgifter som har grupperats. Det är nu markerad med en bar längs den vänstra sidan eller toppen av cellerna.
- 5Klicka på [-] för att minimera.
- 6Markera och gruppera ytterligare områden om så önskas. Expandera den aktuella markeringen om det behövs (genom att trycka på [+]), upprepa sedan steg 1 till 4 för att skapa nya grupper. I det här exemplet vill vi göra en undergrupp inom den första gruppen som utesluter delsummor, så vi väljer alla celler mellan rubriken och delsummor.
- Notera den nya delen av data som har grupperats.
- Minimera den nya gruppen och notera skillnaden i utseende.
- Notera den nya delen av data som har grupperats.
- 7Att dela upp en del, åter välja den och gå till uppgifter> Dela> Dela upp. För äldre versioner av Excel, gå till Gå till Data> Grupp och disposition> Dela upp
- 8Att dela upp alla sektioner, gå till uppgifter> Dela (eller grupp och kontur)> tydlig översikt.
Tips
- Du kan inte använda denna funktion om skivan är delad.
- Ofta fungerar den automatiska Dispositionsfunktionen inte precis som du vill. Manual beskriver - det vill säga skapa en rad grupper - är ibland enklare och mer anpassad till den information som du har i ditt kalkylblad.
Varningar
- Använd inte gruppera / beskriver om du planerar att spara Excel-filen till en htm / html sida.
- Använd inte gruppera / beskriver om du planerar att skydda kalkylbladet, kommer användaren inte att kunna expandera och komprimera raderna!
