Konsten att producera 3D-bilder är en pågående process för någon konstnär. Det finns många olika typer av program du kan använda, och vissa av dessa program är gratis. Om du har Photoshop, men du kan använda det för att göra 3D-bilder också. Denna artikel kommer att visa dig hur man gör Anaglyph bilder, som är den typ som kan ses med 3D-glasögon.
Innehåll
|
Steg
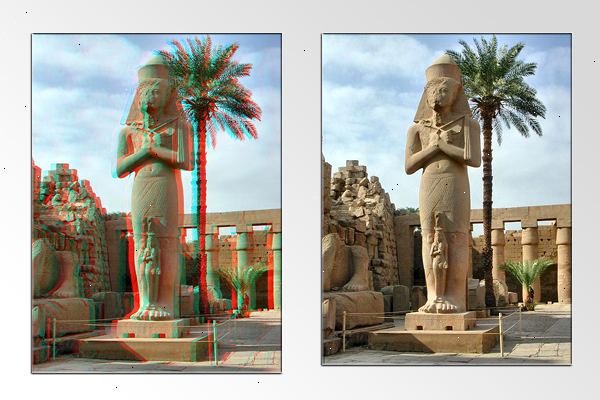
- 1Ta bilder. Följ anvisningarna i Hur du tar foton för 3d. Om bilderna är digitala, bara öppna dem i programmet. Om bilderna är papperskopior, överföra dem till en dator med hjälp av en skanner, eller släppa dem på ett foto butik och be om digitala filer (alla filtyper fungerar).
- Efter nedladdning av bilder till din dator, kommer du förmodligen vill byta namn på dem för att enkelt känna igen dem när de sätter in dem i Photoshop. Utveckla en namngivning system för arbetsflödet, och hålla fast vid det. Formuläret eller namnschema du väljer är oviktigt, så länge du utvecklar en konsekvent stil som fungerar för dig. Vänster kamera öga Bildfilsnamn ska innehålla bokstaven "L", och höger öga Bildfilsnamn bör likaledes bära ett "R".
- 2Få en 3D-visningen. När du går längs, kommer du vill kunna se bilderna i 3D för att se hur de kommer tillsammans. Du kan köpa eller göra 3D-glasögon, eller använda ett program som PokeScope ® 's 3D-visningen.
- 3Skapa mall-filer som du kan använda om och om igen när du vill skapa en ny 3D-bild. Detta kommer att göra processen mer effektiv. Du kan göra egna mallar eller använda dessa:
- Klicka för att ladda ner en två-image mall för bearbetning vänster & höger 3D-bilder.
- Klicka för att ladda ner en enda bild mallen för att överföra och spara enskilda vänster och höger bild, en gång producerade.
Bearbetning av bilder
- 1
- Du behöver inte göra det här avsnittet. Om du är säker nog i din kompetens, bör du kunna skapa Anaglyph bilden korrekt utan dessa steg.
- -> Gå till Anaglyph avsnittet
- -> Gå till Anaglyph avsnittet
- Du behöver inte göra det här avsnittet. Om du är säker nog i din kompetens, bör du kunna skapa Anaglyph bilden korrekt utan dessa steg.
- 2Förbered din arbetsyta
- Kontrollera att paletten Lager och är öppna. Om du inte ser det där, klicka över på Fönster, Visa Tools. Du behöver också paletten Lager. Om det inte är öppet, klickar du på Fönster, Visa Lager (F7), och flytta den till önskad position.
- Var noga med att de styrande visar. Du måste kunna använda riktlinjer, vilket innebär att du måste ha linjaler som visar på mallen. Om det inte finns linjaler längst upp till vänster och i mallen, klicka på (Visa, Visa linjaler) OR (Ctrl + R).
- Klicka en gång på den översta raden i mallen, klicka på (Visa, Anpassa till skärm) eller {Ctrl +0}. Detta bör förstora mallen för enklare visning, eller i värsta fall lämna det på sin nuvarande storlek.
- 3Öppna mallen. En gång i Photoshop, öppna (Arkiv, Öppna) eller {Ctrl + O} två-image mall ".
- 4Nästa öppna vänster och höger filer för den bild du vill bearbeta.
- (Obs! Du kan öppna alla dessa tre på samma gång om de är i samma mapp.
- Klicka på någon, och håll ned {Ctrl}-tangenten medan du klickar på de andra).
- (Obs! Du kan öppna alla dessa tre på samma gång om de är i samma mapp.
- 5Dra den vänstra bilden till vänster sida av mallen. Den bör föröka sig där, på samma sätt med den högra bilden till den högra sidan av mallen.
- 6Du kan nu stänga höger och vänster originalbilderna. Beroende på storleken på bilderna, kommer de att ta upp antingen en liten del av mallen, det mesta, eller kommer att avsevärt overextend mallen.
- 7Arbetet med den angränsande delen av mallen. Det finns två huvudsakliga, röra, intill vänstra och högra områden inom riktlinjerna i mallen. Det blir din uppgift att fylla dessa områden helt med två nästan identiska bilder.
- 8Manipulera de två bilderna för att komma till kanterna eller mer sannolikt överanstränga dessa områden, och sedan beskära dem till de riktlinjer för att exakt fylla dessa områden.
- 9Det är viktigt att förstå att i samarbete med de två (vänster och höger) bilder, ibland måste du utföra en funktion på de båda bilderna samtidigt, och vid andra tillfällen du behöver ändra en bild, medan den andra ensam.
- Var tacksam att det finns en Ångra-kommandot (Redigera, Ångra) eller {Ctrl + Z}, eftersom du kommer förmodligen att behöva använda det ofta.
- Varje bild representerar en "lager". Sammanlagt finns det tre skikt (en är bakgrunden, som är tomt).
- Om du tittar i lager dialogrutan är ett av skikten alltid valt, och det är det i varje givet ögonblick du arbetar på.
- Genom att klicka på en bild ändras inte vilken bild du arbetar med. Om du klickar på ett lager i lager dialogrutan gör.
- 10Länka de två om du ska utföra samtidiga funktioner. Att utföra uppgifter (dvs. ändra storlek) på de två skikten (bilder) samtidigt (båda samtidigt), måste du koppla dem.
- 11Ta bort länken dem för singulära funktioner. Efter lagren är länkade, att utföra funktioner på ett lager åt gången, måste du avmarkera länka dem.
- Antag Lager 1 är markerad i lagrets dialogrutan (om du först släpade den vänstra bilden upp, sedan höger, är den vänstra bilden Layer 1, är rätt Layer 2).
- Att länka dem för samtidiga ändringar, markera rutan i Layer 2 till höger om ögat symbolen. En kedja symbol visas, och nu vad du än gör för Lager 1 kommer du också göra för Layer 2. Detta inkluderar ompositionering (rörliga) bilder, ändra storlek på bilder, rotera bilder, etc.
- Till un-länka dem, så att arbeta på bilderna självständigt, klicka på kedjan symbolen, och det kommer att försvinna, de kommer att vara un-länkad.
- 12Rada upp de två bilderna så att de är placerade vertikalt så identiskt som möjligt. Det antas att bilden storlekar av de två bilderna är desamma. Om du var på samma avstånd från motivet i båda skotten, och inte ändra zoom, bör ämnet / s av dina bilder vara praktiskt taget lika stora på de två bilderna.
- Obs: makrofotografering ofta måste först ändras, men du måste experimentera och leka med detta på egen hand.
- För tillfället antar att du lämnar vänstra bilden som den är, och manipulera den högra bilden för att rada upp med den vänstra. Om du har länkat de två skikten, un-länka dem.
- 13Leta efter två tydliga referenspunkter (fläckar på varje bild som kan ses tydligt på båda bilderna). Dessa två punkter bör vara väl åtskilda horisontellt från varandra (dvs. en i riktning mot den vänstra sidan av den vänstra bilden, en i riktning mot den högra sidan av den vänstra bilden).
- 14Välj pekaren i verktygsfältet (överst, till höger, ser ut som en pil) och dra övergripande riktlinjer ner att passera genom dessa två referenspunkter på vänstra bilden.
- Att dra ner en riktlinje, placera markören på den övre linjalen, klicka och dra ner - senare kan du klicka på en riktlinje, och dra den tillbaka upp till linjalen att bli av med den.
- 15Markera lagret om din rätt bild på lager dialogrutan (om du inte vet vilken det är, klicka på och dra en bild och se vilken som rör sig, det finns alltid ångra alternativet).
- 16Markera pekaren verktyget och flytta den högra bilden tills dess vänstra linjer referenspunkt upp vertikalt med riktlinje som går genom den vänstra referenspunkten på den vänstra bilden.
- Du kan märka en svårighet att rada upp dem, i det övre eller undre delen av bilden du flyttar kanske "vill" hålla i linje med en riktlinje. För att förhindra detta, klicka på (Visa, Fäst vid stödlinjer).
- Detta är en on-off, markeras eller avmarkeras alternativet, berättar PhotoShop för att ta tag i kanterna på en bild på riktlinjer om de är nära. Senare, när du beskär bilderna, är det viktigt att det slås på, men när beläggen upp saker, du generellt vill här alternativet avmarkerat (off).
- 17Börja arbeta på höger referenspunkter. Nu när de vänstra referenspunkter av både bilder är uppradade vertikalt, hur är de rätta referenspunkter? Om de är perfekt uppradade, great. Det är där du ska vara glad om man använde ett stativ för att ta dina bilder. Om man är högre än den andra, kommer nästa steg vara att vrida den högra bilden för att kunna få till bilder för att registrera vertikalt samma på de två referenspunkterna.
- Detta görs genom att klicka på (Redigera, omforma, rotera). Genom att göra små justeringar i rotation, och sedan vertikalt placera rätt bild, bör du så småningom de två att matcha upp riktlinjerna.
- Prova att använda riktlinjerna. Använda riktlinjer är bara en av ett antal tekniker som finns för att rada upp bilder.
- Ett annat alternativ är att sätta upp ett rutnät, klicka på (Visa, Visa rutnät). Hjälplinjer kan användas effektivt för att rada upp bilderna. En annan utmärkt metod är att tillfälligt ändra opaciteten för en bild. I lagerdialogen rutan Opacitet standard 100%. Ändra det till 50% (mer eller mindre OK), och sedan när du drar en bild över den andra kommer du att se en fantom av en bild över den andra, vilket leder till en ganska enkel uppradning av objekt. Efter din vertikala positioneringen är korrekt, ändra opaciteten till 100%.
- Obs: du kanske upptäcker att den genomskinliga bilden sjunker bakom den fasta bilden, och måste visa att den genomskinliga bilden går framför den fasta bilden. För att göra detta klickar ovan på (Layer, Ordna, längst fram). Att föra ett skikt på främre eller bakre är användbart i många andra manipulationer.
- 18Länka de två bilderna och ändra storlek på dem tillsammans så att varje bild tar upp minst lika mycket utrymme som de viktigaste områdena i mallen, eller mer sannolikt varje bild som sträcker sig utanför de utrymmen. Flytta den vänstra bilden som du vill så det är inramat fint i sin mallområdet. Titta att se att den högra bilden också kommer åtminstone täcka sina mallområde utan att lämna tomma utrymmen på toppen eller botten. Nu är du redo att beskära bilderna.
- 19Se till att Fäst mot stödlinjer är markerat (se, snappa till guider). Un-länka skikten (kedja symbolen försvinner). Välj skiktet för den vänstra bilden. Välj beskärningsverktyget i verktygsfältet (square, streckad symbol, överst till vänster).
- 20Placera markören i det övre vänstra riktlinje av mallen, klicka på musen, och dra markören till botten centrum riktlinje av mallen.
- 21Klicka ovan på (lager, lägg lagermask, avslöjar urval). Den vänstra bilden ska beskäras till mallen riktlinjer (om fel bilden blir beskuren, väljer (Redigera, Ångra), välj det andra lagret på Layers dialogrutan och upprepa (Layer, Lägg till lagermask Visa markering).)
- 22Välj lagret för rätt bild. Ändra dess opacitet till 50%. Markera pekaren verktyget, håller du ned {Shift}-tangenten, och dra den högra bilden över vänstra bilden så att den matchar upp så horisontellt nära som möjligt (som håller på {Shift}-tangenten när du flyttar en bild kommer att hålla den rörelse i en rak linje, antingen vertikalt eller horisontellt).
- De två bilderna bör redan uppradade vertikalt, men om inte, rada upp den högra bilden vertikalt igen för att matcha den vänstra bilden. Återigen, välj beskärningsverktyget, placera markören i det övre vänstra riktlinje av mallen, och klicka och dra markören till botten centrum riktlinje av mallen. Den högra bilden (för tillfället i den vänstra fläck) bör nu att beskäras för att storlek.
- 23Håll ned {SHIFT}-tangenten, och dra den till riktlinjen på höger sida. Ändra dess opacitet tillbaka till 100%. Om du har en PokeScope ® viewer, kommer du att kunna se 3D-bild i all sin prakt, och vet om det kommer att fungera som en bra 3D-bild.
- 24Klicka på (fil, spara som) och välj ett namn för bilden. Det kommer att sparas som en Photoshop. PSD (dvs. PineTrees.PSD). Du kan gå tillbaka när som helst senare och omarbetningar / ändra bilderna i denna fil. Ingen information går förlorad. Du kan slå av lagermasker (beskärning) du har gjort, och utför ytterligare omarbetning av de bilder som du kan önska.
- 25Bestäm hur man ytterligare kan bearbeta bilden. Bearbetning bilden från denna punkt framåt är en fråga om val. Du kan snabbt skapa ett enda. JPG-fil av de två sida vid sida bilder (Arkiv, Spara en kopia) väljer JPEG i rutan Spara som, ange ett filnamn (dvs. tallar, vilket resulterar i en fil som heter PineTrees.JPG). Inledningsvis spara dessa i PhotoShop bästa bildkvalitet (nivå 12).
- 26Öppna den enda bilden mallen. Markera pekaren verktyget, och dra den vänstra bilden till singel-image mall. Om korrekt beskurna till marginalen i två-bilden mall, bör det passa exakt. Knuffa den på plats. Om du vill spara den vänstra bilden (Arkiv, Spara en kopia) anger ett filnamn (dvs. Pinetrees-l.jpg) och välj JPEG, bästa bildkvalitet (12). Ta sedan bort den bilden från singel-image mall (Layer, Delete Layer). Klicka på den övre av de två-bilden mall väljer det andra lagret, dra den högra bilden ner i enda bild mallen och upprepa sparandeprocessen, märkning den sparade filen (dvs. Pinetrees-r.jpg).
- Om du har Stereophotomaker eller pokescope ® 's programvara, kan du ta in dessa två bilder, manipulera dem i ett antal olika sätt, och ge dem till en enastående online eller tryckt format, skriva ut dem eller spara dem i sida-vid-sida eller Anaglyph format som en enda bitmapp eller. jpg-fil.
- Du kan senare gå tillbaka till Photoshop ® och ändra storlek här filerna till färre pixlar (eller inches), eller åter spara dem i ett annat filnamn eller plats, eller med en lägre bildkvalitet för snabbare sändning eller lastning.
- 27Nu har du bilderna i rätt storlek och plats. Du kan fortsätta att göra dessa i Anaglyph bilder. Det gör att du kan se 3D-bilder med hjälp av 3D-glasögon.
Making anaglyph bilder
- 1När vänster och höger öga bilder är öppna, konvertera dem båda till gråskala genom att klicka på "bilden" menyraden och välja "mode" och sedan "gråskala".
- 2Tilldela den vänstra röda ögon image, grön och blå kanaler genom att gå tillbaka till "image" menyraden och välja "mode" och sedan "RGB" (bilden visas fortfarande grått). Inte upprepa detta steg för höger öga bilder.
- Nu är du redo att slå ihop vänster och höger bild. Till att börja, se till att det vänstra ögat bilden fortfarande är markerat "Öppna kanaler displaymenyn 'genom att klicka på" Window "på menyraden och välja" kanaler ".
- 3Markera de blå och gröna kanalerna. Tryck på Skift-tangenten för att markera båda samtidigt.
- Ett alternativ till detta steg är att endast använda den blå kanalen i stället för blått och grönt när du klistrar in vänster öga bilden.
- Viktigt: endast de blå och gröna kanalerna bör skuggad blå.
- I det här skedet spelar det ingen roll vilka rutor till vänster om kanalerna visar ögonglober (ögonglober anger vilka kanaler visas).
- 4Gå tillbaka till det högra ögat bilden, välj det hela (gå till "väljer du" menyraden, tryck sedan på "alla" eller tryck Ctrl + a) och kopiera det (gå till "redigera" menyraden, tryck sedan på "kopia" eller tryck ctrl + c).
- 5Växla tillbaka till det vänstra ögat bilden och klistra in (gå till "redigera" menyraden, tryck sedan på "Klistra in" eller tryck ctrl + v).
- 6Markera RGB-kanalen. En ögongloben ska visas i alla fyra kanalrutorna. Vid denna punkt, bör du se en suddig röd och blå bild.
- 7Du är nästan klar. Men först vänster och höger öga måste vara bättre anpassad. Börja med att markera bara den röda kanalen i kanalerna display menyn (det bör skuggad blå).
- 8Nästa steg är viktigt eftersom det gör att röda tonade bild att flyttas över medan den blå-tonade bilden är fortfarande synliga. Gå till RGB-kanalen och klicka bara på rutan till vänster. En ögongloben ska visas i alla fyra rutor, men bara den röda kanalen ska skuggas.
- 9Välj en punkt i mitten av bilden för att matcha upp, till exempel om en person som är ditt ämne, öga eleverna är ett bra mål. Zooma in på målet genom att välja förstoringsglaset ikonen i verktygsfältet och klicka sedan på målet tills det verkar ganska stor.
- 10Välj "Move" Verktyget finns i det övre högra hörnet av verktygsfältet. Använd upp och ner piltangenterna, skjut den röda-tonade bilden över tills ditt mål matchar upp och inte längre visar några ringar av färg.
- 11Zooma ut. Objekt mot utsidan av din bild ska ändå haloed i rött eller blått. Med andra ord, är det övergripande målet i detta steg för att begränsa de färgade nyanser så mycket som möjligt.
- 12Klipp ut överflödigt rött eller blått vid långt kanterna på bilden, den med beskärningsverktyget, också belägna i verktygsfältet (när du har beskrivit din bild med verktyget, gå till "Image" menyraden och sedan trycka på "skörd ').
- 13Din skapelse är redo att ses! Bara inte dina 3D-glasögon (vänster öga bör färgas röd) och titta på bilden hoppar ut på dig från din skärm eller en utskriven bild.
Tips
- Du behöver inte följa "bearbeta bilderna". Om du är säker nog i din kompetens, bör du kunna skapa Anaglyph bilden korrekt utan dessa åtgärder.
Varningar
- Du kanske inte kan se om din bild fungerat om du inte har 3D-glasögon. Men du kan visa bilder sida vid sida med PokeScope eller ett liknande program.
Saker du behöver
- Två bilder, vänster och höger.
- Ett bildredigeringsprogram.
- 3D-glasögon.
