Photoshops texthantering är väldigt robust, men det finns tillfällen då de teckensnitt du har tillgängliga är bara inte riktigt vad du behöver. Eller kanske du vill ändra ett tecken att vara annorlunda än resten. Även om du inte kan redigera teckensnitt direkt, kan du konvertera dem till vägar, och få alla Photoshops kraftfulla verktyg i spel. Vi visar dig hur.
Steg
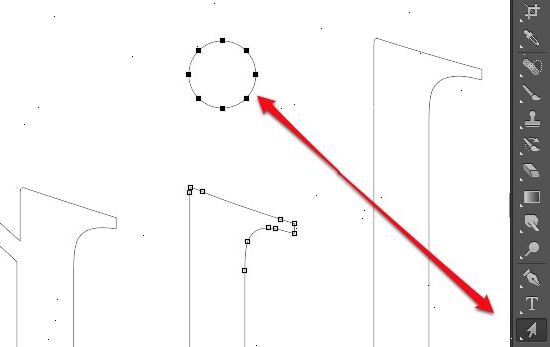
- 1Öppna photoshop. Skapa den text du vill omvandla till kontur, eller öppna ett befintligt dokument med icke-rasterized typ.
- 2Högerklicka på textlagret. Placera musen över själva texten i lagret (inte [T]-ikonen), och högerklicka. Från kontextmenyn, välj Konvertera till form.
- Din text kommer nu att ha en bana i samband med det (syns i Banor fönstret).
- 3Använd den direkta markeringsverktyget. Detta finns i det vänstra verktygsfältet, antingen genom att klicka på pilen, eller genom att skriva "A" Detta låter dig utföra ett antal ändringar på texten skisserar.
- 4Ändra fyllningsegenskaper. Längst upp i fönstret, kan du välja de fyllnings och stroke egenskaper. Ändra fyllning från den förvalda texten färg till en annan färg för varje bokstav, en blandning mellan alla tecken, alla slag och ingen fyllning, mönster fylla, etc. fyllningen möjligheterna är ganska obegränsade.
- 5Ändra formen på konturen. Använda den direkta markeringsverktyg kan du ändra teckensnittskontur att göra variationer på standard text. Klicka på varje fästpunkt, och dra, eller markera flera punkter på en gång och gör bredare modifikationer, och returresa.
- 6Deconstruct en bokstav. Till exempel, för att ta prick från bokstaven "i":
- Växla till direktval verktyg. Klicka och dra över de punkter banan ankare du vill redigera eller radera. Använd Shift-Klicka för att markera flera separata punkter. Sedan kan du redigera dessa punkter som en grupp, eller tryck på Delete för att ta bort den del av formen.
- Du kan även konvertera text till en "bitmap", som kan redigeras som alla andra pixlar. Bara högerklicka på texten i lagret, och välj Rastrera typ. Typen är inte längre redigeras som ett textlager (teckenstorlekar, färger, etc), men nu kan målas på, raderas från, etc.
- Observera att om du misstänker att du kanske vill kunna redigera den faktiska texten någon gång, kopiera texten lagret innan du gör några ändringar.
Tips
- Detta är en mycket kraftfull funktion. Inte bara får du de flesta av fördelarna med rastrerad text-lätt redigerbar fyllningar, förmåga att förvränga text och returresa, etc., du har också frihet att ändra storlek på din text till valfri storlek. Du kan göra det riktigt stort, eller riktigt små, eller någonstans däremellan, allt utan att förlora upplösning som du gör med en rastrerad bitmapp.
Varningar
- När texten omvandlas att beskriva det är inte längre ett typsnitt... det är ett objekt så att du inte kommer att kunna redigera texten eller ändra teckensnitt, punktstorlek, etc.
