En lagermask i Photoshop används för att styra ett lagers genomskinlighet. Det är bra om du vill avslöja eller dölja delar av ett lager med en mask. Även om du kan använda OH-kontrollen för att justera opaciteten för ett lager, med hjälp av en mask ger dig mycket mer flexibilitet i vad du visar, och vad ni döljer. Ännu bättre, gör du det hela utan att radera en enda pixel! Vi visar dig hur du får ut det mesta av denna funktion.
Steg
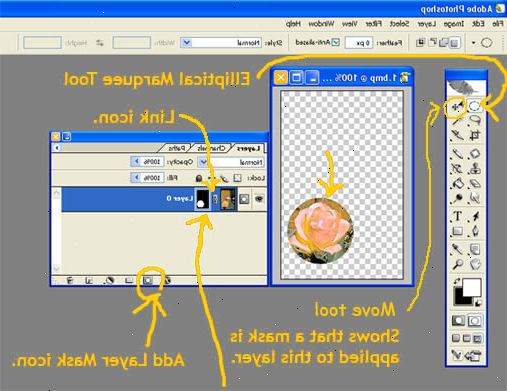
Göra en lagermask
- 1Välj ett skikt. Markera det lager som du vill dölja. Se till att lagret är synligt, eller du kommer inte att kunna utföra den här funktionen.
- 2Välj ett område. Använda markeringsverktyget (tryck på M för att välja den), markera det område du vill avslöja.
- Observera att om du vill ha en mjuk kant, ställa fjädringradien returresa, innan den drar markeringen.
- 3Skapa masken. Klicka på knappen Lägg till lagermask längst ned på paletten Lager.
- Alternativt från Layer menyn, välj lagermask, sedan Avslöja val.
- 4Beundra ditt arbete. Efter tillsats lagermasken, kommer bilden att se ut som den en given rätt. Lägg märke till att kattungen ansikte förblir avslöjas i toppskiktet, medan resten av bilden är transparent, vilket gör att bakgrunden skiktet att visa igenom.
Justera en lagermask
- 1Finjustera din lagermask. Ibland du vill ha något lite mer än en enkel vinjett, och göra lite Photoshop magi med en lagermask. Här är hur man gör det.
- 2Ställ in din dokumentets lager. I det här exemplet vill vi ha en stor berg i bakgrunden, inte den lilla i den ursprungliga bilden. Vi placerar större berg bilder på bakgrundslagret, och personens bild med den lilla berg i skiktet ovanför.
- 3Rita ditt val. Den här gången, istället för att använda markeringsverktyget, använd ritstiftet (Tryck P för att aktivera). Rita en väg runt det område du vill markera, justera sedan med Direct Selection Tool (A).
- 4Konvertera till bana. När du är nöjd med ditt val, högerklicka på banan och välja Skapa val... "
- Ställa in valet värden som önskas.
- 5Klicka på knappen lagermasken. Du kan också använda menyn som beskrivs ovan. Det markerade området kommer att kvarstå, och det omarkerade området kommer att maskeras, avslöjar lagret under.
- 6Redigera lagermasken. Om du skulle besluta att du ville ha mer av den översta bilden kvar, kan du måla masken för att visa mer av den översta bilden. Välj penseln (B), ställ in förgrundsfärgen till vit, och måla tillbaka i den del du vill behålla.
- I detta fall var förgrunden vattnet förs tillbaka in i bilden, och berget justerades till att vara mer synliga.
- Omvänt, kan du måla ut förgrundsskiktet genom att måla med svart.
- Svart är 100% transparent, och vitt är 100% opakt. Du kan också använda nyanser av grått, som kommer att göra masken halvtransparent. Till exempel, om du målar lagermasken 50% grått, kommer du avslöja delvis bakgrundslagret, och delvis dölja förgrundsskiktet. Detta är bra för reflektion eller andra specialeffekter.
Tips
- Att duplicera lagermasken, klicka på masken, håll ned Alternativ eller Alt-tangenten och dra till det lager där du vill ha den dubbla masken ska visas.
- Du inverterar lagermasken, klicka på lagermasken och tryck på CTRL + I (eller på en Mac, Command + I)
