Det finns flera alternativ vid export eller konvertera Excel-filer till Word-dokument. Excel-tabeller kan kopieras-och-klistrat in Word-filer i sina ursprungliga format eller konverteras för att matcha Word-format. Excel-filer också kan exporteras till Word i RTF-format (. Rtf), samtidigt bibehålla den kolumnen och radavstånd. Länkar kan skapas mellan Excel-tabeller som importeras till Word och det ursprungliga dokumentet där tabellen skapades. Det är också möjligt att spara en Excel-tabell som en bildfil, som sedan kan importeras till ett Word-dokument. Den här artikeln innehåller steg-för-steg-instruktioner om de olika metoderna för att konvertera en tabell från Excel till Word.
Steg
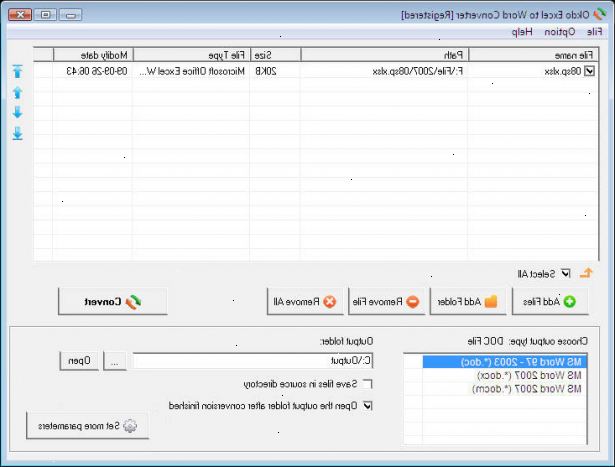
Importera en Excel-tabell i Word
- 1Kopiera och klistra in en Excel-tabell i ett Word-fil. Markera uppgifterna, bord eller diagram som ska exporteras och välj "Kopiera" från alternativen i verktygsfältet Formatera. Öppna Word-fil att data ska exporteras till, och välj "Klistra in" alternativ från verktygsfältet Formatering. Uppgifterna har exporterats till Word.
- 2Använd "Inklistringsalternativ"-funktionen för att klistra in tabellen, diagram eller data så att det har formaterats speciellt för ord. Klicka på "Klistra Options" knappen som visas bredvid den importerade objektet. Välj "" Match Destination Table Style "alternativ från rullgardinsmenyn. Excel data har importerats.
- 3Använd "Inklistringsalternativ"-funktionen för att klistra in tabellen, diagram eller data så att den är formaterad i RTF-format med flikar för att avgränsa mellan kolumnerna. Klicka på "Klistra Options" knappen som ligger nära den importerade objektet. Markera "Behåll endast text" alternativ från rullgardinsmenyn. Uppgifterna har exporterats utan gränser eller formatering.
- 4Använd "Inklistringsalternativ" funktionen för att skapa en länk till de data mellan word-dokument och den ursprungliga Excel-fil där uppgifterna eller tabellen skapades. Klicka på "Klistra Options" knappen som visas bredvid den importerade objektet. Välj "Match Style Destination Table," eller "Länk till Excel" eller "Behåll källformatering och länka till Excel" alternativ från rullgardinsmenyn. En länk mellan de två filerna har etablerats.
Importera ett Excel-diagram i Word som en bitmap bildfil
- 1Importera ett Excel-diagram som en bitmap bildfil. Klicka på "inklistringsalternativ" knappen som visas bredvid den importerade diagrammet. Välj "Spara som bild" alternativ från rullgardinsmenyn. Diagrammet har satts in i Word som en bitmap bildfil.
Importera en Excel-tabell eller ett diagram i Word som en JPEG-bildfil
- 1Ta en skärm-shot eller print-screen på en Excel-tabell eller ett diagram, och exportera den till ord som en bildfil. Maximera Excel programfönster och zooma in på diagrammet så att all information är fortfarande synliga. Håll ned Ctrl-tangenten på datorns tangentbord och trycker på "Print Screen" tangenten som ligger i den översta raden av tangenter på höger sida av tangentbordet.
- Spara en bild av diagrammet som en JPEG-fil. Öppna MS Paint, vanligen i "Tillbehör" mapp som kan nås från startmenyn, under "Alla program". Med bilden syns i MS Paint programmet, välj fliken Arkiv och sedan på "Spara som" alternativ, och välj "JPEG". En JPEG-bild av diagrammet har sparats.
- Importera bilden i ett Word-dokument. Öppna ett Word-dokument och klicka och dra bilden i filen, alternativt klicka på "Infoga" alternativet i menyraden och välj "Bild från fil" alternativet från rullgardinsmenyn. En JPEG-bild har importerats till den avsedda Word-fil.
