Microsofts Excel kalkylprogram är utformat för att tillåta användare att organisera och tolka sina data med hjälp av avancerade funktioner såsom pivottabeller, formler och makron. Ibland kan användare av dessa kalkylblad behöva redigera eller ändra uppgifter i syfte att svara på frågor om resultatet. Ändra källan till en pivottabell kan vara förvirrande, eftersom källmaterialet är typiskt på ett separat blad. Så här ändrar en Excel pivot table källa utan att förlora formateringen av pivot.
Steg
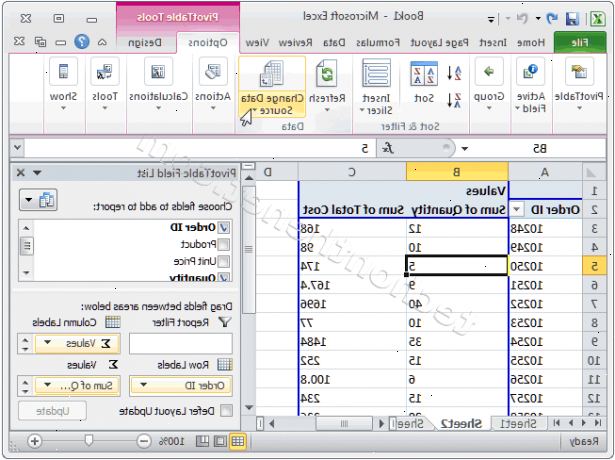
- 1Starta Microsoft Excel.
- Du kan antingen använda ikonen på skrivbordet, de program som anges i Start-menyn eller Snabbstart i Aktivitetsfältet, beroende på skrivbordet arrangemang.
- Du kan antingen använda ikonen på skrivbordet, de program som anges i Start-menyn eller Snabbstart i Aktivitetsfältet, beroende på skrivbordet arrangemang.
- 2Öppna filen som innehåller pivottabellen och data.
- 3Gör nödvändiga justeringar av källdata.
- Du kan behöva infoga eller ta bort kolumner och rader.
- Se till att alla infogade kolumner har en beskrivande rubrik.
- Du kan behöva infoga eller ta bort kolumner och rader.
- 4Markera arbetsboken blad som innehåller pivottabellen genom att klicka på lämplig flik.
- 5Klicka i pivottabellen att tvinga pivottabellen menyn Verktyg för att starta.
- I Excel 2007 och 2010, kommer du att se Pivot tabell Verktyg-menyn visas, markeras i rött, ovanför Val och flikarna Design i menyfliksområdet.
- I Excel 2003, välj "Pivot tabell och Pivot Rapporter diagram" från menyn Data.
- I Excel 2007 och 2010, kommer du att se Pivot tabell Verktyg-menyn visas, markeras i rött, ovanför Val och flikarna Design i menyfliksområdet.
- 6Redigera källdataområdet för din pivottabell.
- I Excel 2007 och 2010, välj "Change Data Source" från Data grupp med alternativ.
- I Excel 2003 startar guiden verktyget genom att högerklicka inuti pivot tabellen och välja "Wizard" från popupmenyn. Klicka på "Nästa" knappen tills du ser skärmen med källan dataområdet.
- I alla versioner av Excel, med källdataområdet markerad, klicka och dra för att markera den nya sortiment för dina data.
- Du kan också utbudet beskrivningen till att omfatta fler kolumner och rader.
- I Excel 2007 och 2010, välj "Change Data Source" från Data grupp med alternativ.
- 7Uppdatera pivottabellen genom att klicka på knappen "Uppdatera".
- Denna knapp kan ha en röd ikon utropstecken, en grön "recycle"-ikonen eller helt enkelt ordet "Refresh", beroende på din version och graden av personalisering av Excel.
- Denna knapp kan ha en röd ikon utropstecken, en grön "recycle"-ikonen eller helt enkelt ordet "Refresh", beroende på din version och graden av personalisering av Excel.
Tips
- Var noga med att uppdatera din pivottabell varje gång du gör ändringar i källdata. Annars kommer inte ändringarna att återspeglas i din pivot tabell.
- Du kan inte göra ändringar av data genom att manipulera pivot tabellen. Alla ändringar måste göras med källdata och sedan uppdateras i pivottabellen.
- Förfarandet för ändring källdata i en pivot diagram är densamma. Kom ihåg att ändra källan och uppdatera diagrammet om du har också skapat en pivot diagram från dina källdata.
