Dokumentet omfattar möjliggör 32-bitars och 64-bitars Oracle Java browser plugin i 32-bitars Ubuntu Linux och 64-bitars Ubuntu Linux. För de två mest populära webbläsarna för Ubuntu Linux vid denna tid, som är Google Chrome och Mozilla Firefox. Inkluderad i distributionen av Oracle Java finns en plug-in för att göra det möjligt för Java-applets att köras i din webbläsare som kallas libnpjp2.so. Dessutom förutsätter den här artikeln du har Oracle Java redan installerat på din Ubuntu Linux-system i / usr / local / java. Om inte, finns i följande artikel nedan för mer information.
- Hur man installerar orakel java på Ubuntu Linux.
Om du har Oracle Java redan installerat på din dator finns i följande artikel för Oracle Java uppgraderingsinformation:
- Hur man uppgraderar orakel java på Ubuntu Linux
Viktig anmärkning: Jag skulle uppmana till försiktighet när man gör Oracle Java 7 i din webbläsare, på grund av att det har varit många många säkerhetsbrister och bedrifter. I huvudsak, genom att Oracle Java 7 i din webbläsare, om en säkerhetsbrist eller utnyttja upptäcks detta är hur skurkarna bryta in och äventyra ditt system. För mer information om säkerhetsbrister och bedrifter i Java se följande webbplats: Java testare
Steg
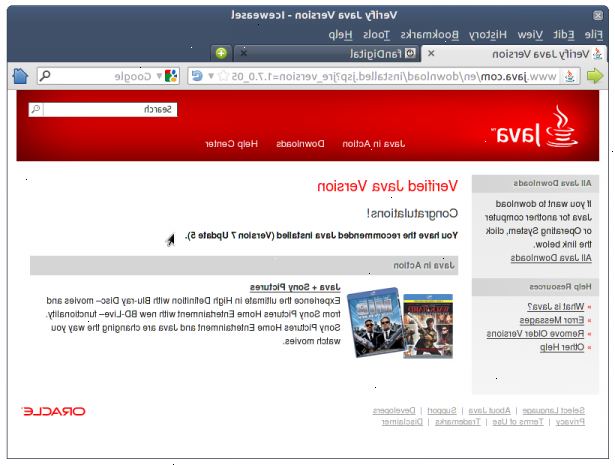
- 1För att aktivera din Java Plug-in i din webbläsare måste du göra en symbolisk länk från webbläsare plug-in katalog till platsen för Java Plug-in ingår i din distribution av orakel java.
Google krom
32-bitars oracle java instruktioner:
- 1Ge följande kommandon.
- Typ / kopiera / klistra in: sudo mkdir / opt / google / chrome / plugins
- detta kommer att skapa en katalog som heter / opt / google / chrome / plugins
- Typ / pasta / kopiering: cd / opt / google / chrome / plugins
- detta kommer att ändra dig i Google Chrome plugins katalogen, se till att du är i den här katalogen innan du gör den symboliska länken
- Typ / pasta / kopiering: sudo ln-s / usr/local/java/jre1.7.0_21/lib / i386 Typ / Paste / Copy:> / libnpjp2.so
- detta kommer att skapa en symbolisk länk från Java JRE (Java Runtime Environment) plugin libnpjp2.so till din Google Chrome webbläsare
- Typ / kopiera / klistra in: sudo mkdir / opt / google / chrome / plugins
64-bitars oracle java instruktioner:
- 1Ge följande kommandon.
- Typ / kopiera / klistra in: sudo mkdir / opt / google / chrome / plugins
- detta kommer att skapa en katalog som heter / opt / google / chrome / plugins
- Typ / pasta / kopiering: cd / opt / google / chrome / plugins
- detta kommer att ändra dig i Google Chrome plugins katalogen, se till att du är i den här katalogen innan du gör den symboliska länken
- Typ / pasta / kopiering: sudo ln-s / usr/local/java/jre1.7.0_21/lib / amd64 Typ / Paste / Copy:> / libnpjp2.so
- detta kommer att skapa en symbolisk länk från Java JRE (Java Runtime Environment) plugin libnpjp2.so till din Google Chrome webbläsare
- Typ / kopiera / klistra in: sudo mkdir / opt / google / chrome / plugins
Påminnelser:
- 1Anm: Ibland när du utfärdar kommandot ovan kan du få ett meddelande som lyder:
- ln: skapar symbolisk länk `./libnpjp2.so ': File exists
- För att åtgärda detta problem helt enkelt ta bort den tidigare symbolisk länk med följande kommando:
- Typ / kopiera / klistra in: cd / opt / google / chrome / plugins
- Typ / kopiera / klistra in: sudo rm-rf libnpjp2.so
- Kontrollera att du är i / opt / google / chrome / plugins katalogen innan du utfärdar kommandot
- 2Starta din webbläsare och gå till java testare för att testa om java fungerar i din webbläsare.
Mozilla Firefox
32-bitars oracle java instruktioner:
- 1Ge följande kommandon.
- Typ / pasta / kopiering: cd / usr / lib / mozilla / plugins
- detta kommer att ändra dig till katalogen / usr / lib / mozilla / plugins, skapa denna katalog om du inte har det
- Typ / pasta / kopiering: sudo mkdir / usr / lib / mozilla / plugins
- detta kommer att skapa katalogen / usr / lib / mozilla / plugins, se till att du är i den här katalogen innan du gör den symboliska länken
- Typ / pasta / kopiering: sudo ln-s / usr/local/java/jre1.7.0_21/lib / i386 Typ / Paste / Copy:> / libnpjp2.so
- detta kommer att skapa en symbolisk länk från Java JRE (Java Runtime Environment) plugin libnpjp2.so till webbläsaren Mozilla Firefox
- Typ / pasta / kopiering: cd / usr / lib / mozilla / plugins
64-bitars oracle java instruktioner:
- 1Ge följande kommandon.
- Typ / pasta / kopiering: cd / usr / lib / mozilla / plugins
- detta kommer att ändra dig till katalogen / usr / lib / mozilla / plugins, skapa denna katalog om du inte har det
- Typ / pasta / kopiering: sudo mkdir / usr / lib / mozilla / plugins
- detta kommer att skapa katalogen / usr / lib / mozilla / plugins, se till att du är i den här katalogen innan du gör den symboliska länken
- Typ / pasta / kopiering: sudo ln-s / usr/local/java/jre1.7.0_21/lib / amd64 Typ / Paste / Copy:> / libnpjp2.so
- detta kommer att skapa en symbolisk länk från Java JRE (Java Runtime Environment) plugin libnpjp2.so till webbläsaren Mozilla Firefox
- Typ / pasta / kopiering: cd / usr / lib / mozilla / plugins
Påminnelser:
- 1Anm: Ibland när du utfärdar kommandot ovan kan du få ett meddelande som lyder:
- ln: skapar symbolisk länk `./libnpjp2.so ': File exists
- För att åtgärda detta problem helt enkelt ta bort den tidigare symbolisk länk med följande kommando:
- Typ / kopiera / klistra in: cd / usr / lib / mozilla / plugins
- Typ / kopiera / klistra in: sudo rm-rf libnpjp2.so
- Kontrollera att du är i / usr / lib / mozilla / plugins innan du utfärdar kommandot
- 2Starta din webbläsare och gå till java testare för att testa om java fungerar i din webbläsare.
