Alla filer som har laddats ner till din dator kan kallas en nedladdning. Den plats där nedladdningen sparas (kallas nedladdningen mapp eller hämta katalogen) beror på hur filen och vilken programvara som används för att hämta det. Den metod du behöver använda för att välja var en nedladdning sparas beror på vilken webbläsare du använder.
Steg
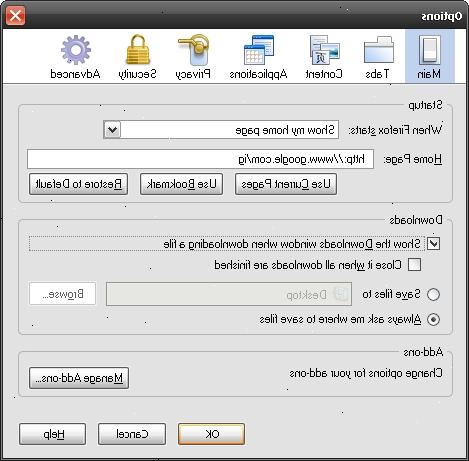
Internet Explorer
- 1Gå till Inställningar-menyn genom att klicka på ikonen Inställningar (det är en rund växel form nära det övre högra hörnet av webbläsaren Internet Explorer).
- 2Välj "view downloads" från menyn. Detta kommer att ta upp Downloads fönstret.
- 3Klicka på "alternativ."
- 4Tryck på knappen Bläddra och bläddra till den mapp där du vill ladda ner ska sparas.
- 5Bekräfta med OK-knappen för att tilldela den nya nedladdningen platsen. Nedladdningarna du utför från och med nu kommer att sparas i den mapp som du har valt.
Firefox
- 1Gå till Verktyg-menyn genom att klicka på "verktyg" i det översta fältet av webbläsaren Firefox.
- 2Välj "alternativ."
- 3Gå till den huvudsakliga fliken Inställningar och leta efter avsnittet heter "downloads". I detta skede kan du ändra nedladdningen mapp med en av följande metoder.
- Använd knappen Bläddra och gå till den mapp där du vill att nedladdningarna ska sparas. Detta kommer att ge din standardmapp för alla nedladdningar i framtiden.
- Sätt en prick bredvid "Fråga alltid var du vill spara filerna." Om du väljer det här alternativet, kommer du alltid att bli tillfrågad om du vill ha en nedladdning ska sparas innan fönstret Hämtade filer dyker upp visar dig hur nedladdningen fortskrider.
- Använd knappen Bläddra och gå till den mapp där du vill att nedladdningarna ska sparas. Detta kommer att ge din standardmapp för alla nedladdningar i framtiden.
- 4Hit OK knappen för att bekräfta de nya inställningarna.
Google krom
- 1Öppna inställningsmenyn genom att klicka på ikonen som ser ut som en liten skiftnyckel på google chrome verktygsfältet.
- 2Välj "Alternativ" om du använder en Windows-dator, eller "Inställningar" om du använder en Macintosh-dator.
- 3Gå till "under huven" fliken och hitta avsnittsrubrikerna "download". Härifrån kan du ändra nedladdning plats med en av följande metoder.
- Använd "Ändra" knappen och bläddra till den mapp som du vill ska användas som standard nedladdning katalogen där nerladdningar ska sparas.
- Sätt ett märke på insidan av rutan bredvid "Fråga var filerna ska sparas före nedladdning" om du vill att Google Chrome för att be dig om en nedladdning ska sparas varje gång du försöker att hämta en ny fil.
- Använd "Ändra" knappen och bläddra till den mapp som du vill ska användas som standard nedladdning katalogen där nerladdningar ska sparas.
- 4Tillämpa nya inställningar genom att trycka på "OK."
Varningar
- De steg som krävs för att välja var en nedladdning sparas kan variera något beroende på vilken version av programvaran som du använder. De angivna stegen är specifika för Internet Explorer 9 och Firefox 3, men de kan användas som ett allmänt exempel på andra versioner.
