Surfa på Internet blir farligare varje dag. Ett sätt att vara säker är att skapa en "virtuell maskin" på datorn och använda den för att surfa på webben. Om den virtuella maskinen blir smittad, helt enkelt dumpa den och bygga dig en annan.
Den här artikeln beskriver hur du skapar en DSLVM (D * mn Small Linux Virtual Machine) på en dator som kör ett Windows XP operativsystem. DSL VM ger en Firefox webbläsare som du kan använda för att surfa på webben. Du bör vara säkra eftersom de flesta virus är skrivna för Windows och det finns mycket lite kontakt mellan DSLVM och XP, så att viruset ska inte kunna röra XP.
Steg
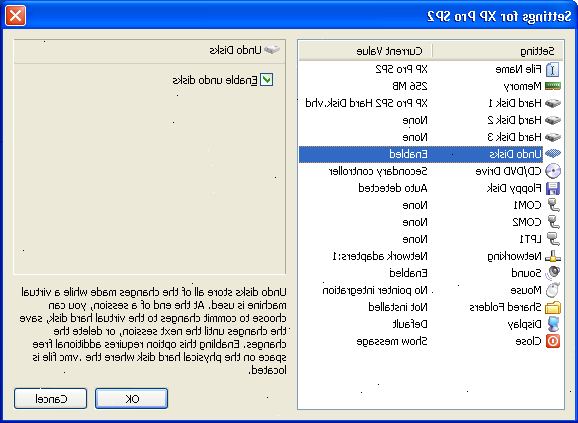
Getting ready
- 1Installera den senaste versionen av det fria VMware Player från VMware.
- 2Skapa konfigurationsfilen på easyvmx genom att fylla i några fält på easyvmx hemsida. Använd följande alternativ:
- Virtual Machine Namn: DSLVM
- Välj Guest OS: Generic Linux
- Minnesstorlek: 128MB
- Disk Storlek: 500 MB
- 3Klicka på "Skapa virtuell maskin" och hämta konfigurationsfilen med den medföljande länken.
- 4Packa konfigurationsfilen (VMX.) I en bekväm mapp - ditt arbete mapp. Du bör ha konfigurationsfilen (DSLVM.vmx) och ett par virtuell disk (. VMDK) filer.
- 5Radera VMDK filer -. Bör du alltid använda en beprövad virtuell disk.
- 6Ladda ner en beprövad 500 MB virtuell disk från nedladdningar avsnitt easyvmx och spara den i arbetet mappen.
- 7Öppna DSLVM VMX med WordPad (ej Anteckningar) och sök efter ide0:. 0.fileName. Redigera värdet inom citationstecken för att matcha namnet på den testade 500 MB virtuell disk du hämtade. Till exempel, om den testade 500 MB virtuell disk hette 500MB.vmdk, ställa ide0: 0.fileName = "500MB.vmdk".
- 8Hämta den senaste skivavbilden för jävla liten linux från damnsmalllinux. Org och spara den i arbetet mappen.
Första start
- 1Första gången du kör den virtuella maskinen, måste den starta från skivavbilden. Att berätta VMware Player för att göra detta måste du redigera VMX-filen och peka den till ISO-filen på följande sätt..:
- 2Kommentera ut alla rader i inställningarna för den fysiska cd-enheten och lägga till följande tre rader, och se till att ersätta ide1: 0.fileName med namnet på iso-filen.:
- ide1: 0.present = "SANT"
- ide1: 0.fileName = "dsl-3.2.iso"
- ide1: 0.deviceType = "cdrom-image"
- När du är klar bör det se ut ungefär så här:
- # Inställningar för fysisk CDROM enhet
- # Ide1: 0.present = "SANT"
- # Ide1: 0.deviceType = "cdrom-raw"
- # Ide1: 0.startConnected = "SANT"
- # Ide1: 0.fileName = "automatiskt upptäcka"
- # Ide1: 0.autodetect = "SANT"
- ide1: 0.present = "SANT"
- ide1: 0.fileName = "dsl-3.2.iso"
- ide1: 0.deviceType = "cdrom-image"
- 1Kom ihåg att ide1: 0.fiileName måste vara namnet på ISO-filen och IDE1:. 0.deviceType måste vara cdrom-image.
- 2Spara dina ändringar.
- 3Dubbelklicka på. VMX-filen och låta systemet att starta från skivavbilden. Om allt fungerar, bör du ha en DSL-desktop körs i VMware Player. Använd Ctrl + Alt för att återgå till Windows. Klicka på VMware Player för att skicka in till den virtuella maskinen.
Skapa och formatera partitioner
- 1Högerklicka på skrivbordet och välj Kör program. Skriv xterm i dialogrutan. Skriv sudo su för att bli root.
- 2cfdisk / dev / hda.
- 3Följande meddelande visas:
- Ingen partitionstabell eller okänd signatur på partitionstabell. Vill du börja med en nolla bord [Y / N]?
- Skriv y för att börja med en tom tabell.
- 1En skärm visas med alternativ längs botten. Du kan navigera med piltangenterna. Välj [Ny], [Primär] [Ny],>, 128.00, [Början] 128,00,>, navigera till [Type], uttryckligen ange typ 82 [typ],>, Linux swap (du kanske måste bläddra för att hitta det). Välj [Skriv] för att skriva partitionstabellen på disken.
- 2En varning visas, där du bekräftar att du vill skriva. Kom ihåg namnet på partitionen - det kommer förmodligen vara hda1.
- 3Använd nedåtpilen för att markera den återstående ledigt utrymme.
- 4Välj [ny], [primärt] [ny],>, NNN 0,00, [bootbar] nnn.00,>, och sedan navigera till [Type], uttryckligen ange typ 83 [typ],>, Linux (du kanske måste bläddra för att hitta det). Ja, det är 83, inte 82 som tidigare. Välj [Skriv] för att skriva partitionstabellen på disken.
- 5En varning visas, där du bekräftar att du vill skriva. Kom ihåg namnet på partitionen - det kommer förmodligen vara hda2.
- 6[Avsluta].
- 7Avsluta xterm och omstart, använda skivavbilden från cd-rom. Du måste kanske välja Esc under VMware player boot att komma startalternativ. Det kan inte starta upp partitionerna du just skapat, eftersom det inte finns någonting på dem.
- 8Kör → program. Skriv xterm i dialogrutan. Skriv sudo su för att bli root.
- 9mkswap / dev/hda1.
- 10swapon / dev/hda1.
- 11dsl-hdinstall dsl-hdinstall. Se till att du väljer Linux partition, inte Linux swap.
- 12n. Välj y till journalized ext3 filsystem om din maskin är någorlunda ny. Välj y y> för att ge upp din sista chans att avbryta. Välj y för att installera en starthanterare. Välj g y> för att installera grub.
- 13Svara n på frågan om huruvida du har Windows installerat på / dev/hda1 n>. Välj Y för att starta.
- 14Ange ett lösenord varje för användare root och dsl och du bör göras dsl.
Cleanup
- 1Nu återstår är att återställa CDROM inställningarna, så det inte associera. Iso med CDROM och du bör vara beredd att surfa på webben med en helt disponibel, lätta virtuell maskin.
- 2Öppna DSLVM. Vmx med WordPad (ej Anteckningar) och ändra alla CDROM inställningar till standardvärden.
- 3När du är klar bör det se ut så här:
- # Inställningar för fysisk CDROM enhet
- ide1: 0.present = "SANT"
- ide1: 0.deviceType = "cdrom-raw"
- ide1: 0.startConnected = "SANT"
- ide1: 0.fileName = "automatiskt upptäcka"
- ide1: 0.autodetect = "SANT"
- 1Starta och kontrollera att allt fungerar. Om den inte gör det, kontrollera loggfilen för att ta reda på vilken enhet som orsakar problem. Ange att enheten ska *****. Nuvarande = "false" i DSLVM.vmx. Du kanske vill stänga av loggning när allt fungerar - du kan alltid sätta på den igen senare. Och där du går, du är klar!
Varningar
- Säkerhetskopiera dina data först!
- Testa dina säkerhetskopior nästa - se till att säkerhetskopior fungerar innan du riskerar dina data.
- Du måste vara datorvana för att försöka detta.
Saker du behöver
- VMware Player för att köra den virtuella maskinen.
- Configuration File (a. VMX fil) för att ge VMware Player med konfigurationsalternativ.
- Virtual Disk (a. VMDK fil) för att lagra operativsystemet.
- DSL Disk Image (en. Iso-fil) som innehåller en startbar bild av den senaste stabila DSL distributionen.
- Obs: Microsoft har nyligen släppt sin egen fri virtualiseringsteknik som heter Microsoft Virtual PC 2007 och erbjuder gratis virtuella hårddiskar samt (se externa länkar avsnittet). Dock har dessa instruktioner inte testats med Microsoft-produkter. Andra tekniker inkluderar VirtualBox och Qemu.
