Har du någonsin önskat att du kunde skräddarsy din webbläsare hemsida med allt du bryr dig om? Nu kan du tack vare Google! Med hundratals prylar från nyheter till sport och från spel till finansiering, kan du nu öppna datorn upp till något skräddarsys exakt efter dina behov och intressen.
Steg
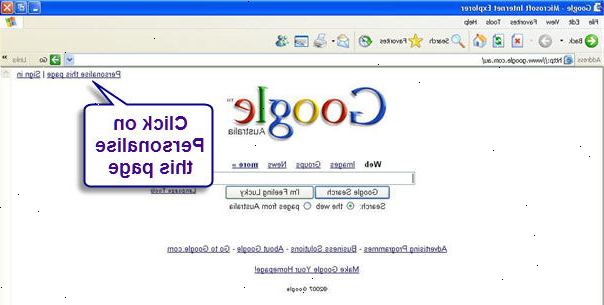
- 1Logga in på ditt Google-konto genom att gå till sidan med alla produkter från Google, som Gmail ( http:/ / gmail.com).
- 2Gå till Googles personliga hemsida på http:/ / www.google.com / ig. En ruta kommer omedelbart att dyka upp där du kan ställa din plats och anpassa tema, om du inte redan har gjort det.
- 3Välj ett tema. Google kommer att visa miniatyrer av några av dem på toppen av pop-up-rutan. Vissa ändrar färger beroende på tid på dygnet.
- Du kan klicka på den andra knappen i övre högra hörnet för att ändra teman. En del kommer att dyka upp under knappen med ett galleri av teman som du kan bläddra igenom. Klicka på "Alla", "Dagens", eller "Mina bilder" för att sortera igenom olika typer av teman, och klicka på höger / vänster pil för att få tillgång till fler sidor av teman i varje kategori.
- Du kan också gå till din iGoogle Inställningar på att ändra ditt tema och hemsida layout.
- 4Ange din position. Ange din stad eller postnummer för att ställa din plats och få uppdateringar som är specifika för ditt område, t.ex. väder nyheter.
- Du kan även ställa in din position nära toppen av sidan iGoogle Inställningar på.
- 5Klicka på OK. Nu kan du se vad din hemsida allmänhet kommer att se ut, även om du kommer att fortsätta att anpassa den.
- 6Ställ in den som din startsida. En liten, gul ruta kan dyka upp längst ned i ditt tema som frågar om du vill att detta ska vara din startsida. Klicka på länken om du vill att det ska vara på hemsidan.
- Om rutan inte visas, bör du gå till din webbläsares inställningar och ställa in som din startsida (ibland kallad en målsida). På så sätt kommer din personliga hemsida hos Google vara det första du ser när du öppnar ett nytt webbläsarfönster.
- 7Lägg till gadgets. Klicka på den grå "Lägg Gadgets" knappen i det övre högra hörnet för att hitta andra saker att fylla din hemsida.
- Detta tar dig till en sida där du kan söka och bläddra prylar, eller de små askar info som befolkar sidan. De kan vara spel, appar, RSS-flöden och så vidare - att hitta de som tillgodoser dina intressen.
- Detta tar dig till en sida där du kan söka och bläddra prylar, eller de små askar info som befolkar sidan. De kan vara spel, appar, RSS-flöden och så vidare - att hitta de som tillgodoser dina intressen.
- 8Redigera och organisera dina prylar. I det övre högra hörnet av varje gadget rutan, det finns en växel ikon som du kan klicka på för att komma åt inställningarna för varje gadget.
- Att flytta dina prylar, klicka och håll den färgade fältet längst upp i rutan, dra den dit du vill att det ska gå.
- 9Aktivera Gchat. Klicka på pilen till vänster om gadget i det övre vänstra hörnet, och klicka sedan på "Aktivera chatt." Din Gchat gadget laddas med dina befintliga kontakter, och sedan kan du logga in chatten att börja använda programmet.
- 10Lägg till en ny flik. Förutom din hemsida, kan du skapa "flikar" för andra sidor av prylar. Klicka på "Home" i rullgardinsmenyn och välj "Lägg till en flik."
- Skriv in ett namn för din nya flik. Google kommer att försöka fylla i namnet för dig baserat på populära söktermer, men känn dig fri att ignorera automatisk korrigering om du vill skapa din egen sida. Kontrollera "Jag har tur"-rutan om du vill att Google att automatiskt fylla sidan med widgets utifrån sina sökalgoritmer.
- Klicka på OK och din nya flik skapas! Du kan nu börja lägga till och redigera prylar precis som din startsida. För att navigera mellan flikarna, klicka på samma rullgardinsmeny som visar den aktuella fliken namn.
Tips
- Om du vill att ytterligare anpassa din startsida, kan du manuellt lägga till din egen RSS-feed genom att klicka på "Lägg till gadgets" och sedan klicka på "Lägg till feed eller gadget" längst ner i baren till vänster.
- OBS: Google har beslutat att sluta använda och stödja på iGoogle. Tjänsten kommer inte längre att finnas tillgänglig den 13 november 2013.
Varningar
- Logga in på ditt konto. Annars kommer allt innehåll och alla inställningar raderas när dina cookies raderas.
