När du registrerar dig för Gmail, kan det vara mycket skrämmande. Men med hjälp av den här artikeln kommer du att ha några mer problem med Gmail.
Steg
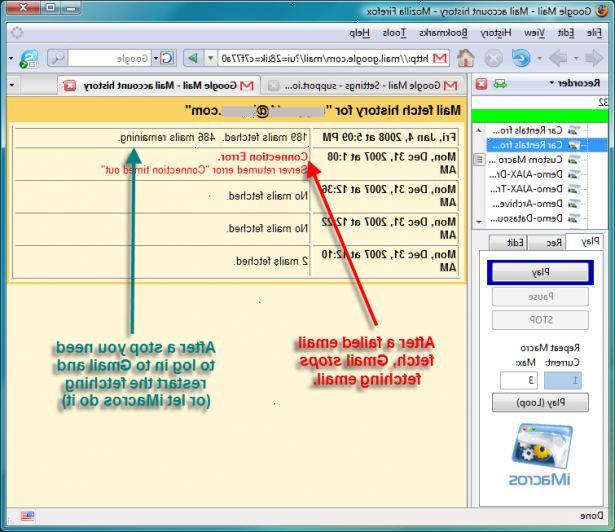
- 1Skicka ett mail:
- Klicka på "Skriv mail", till vänster, under Gmail-logotypen.
- Mata in e-postadressen till vilken du vill skicka meddelandet till, (exempel: Google@asite.com). Gör detta i "Till:" textrutan.
- Ange ett ämne. Detta är inte nödvändigt, men om du inte anger ett ämne, kommer det att finnas en pop-up innan du skickar den säger: "? Skicka det här meddelandet utan subjekt" som en påminnelse. I allmänhet är det god etikett att sätta i ett ämne som informerar mottagaren vad meddelandet handlar om.
- Skriv upp ditt budskap. Om du inte anger ett meddelande, kommer ett pop-up kommer upp frågar dig om du vill skicka det här meddelandet utan en kropp.
- 2Ändra stilen på texten:
- Du kan ändra stilen på texten genom att trycka på knapparna under "Bifoga en fil" länken. Du kan ha fet, kursiv, understruken, stora, medelstora eller små tecken. Du kan också ändra typsnitt. Experimentera med de olika knapparna. Genom att klicka på "T" med highlighter bredvid den, kan du behålla färgen på texten densamma samtidigt belysa den i någon färg som du vill. Du kan också ändra färgen på själva texten.
- För att göra en länk, markera ett ord och klicka på den blå kedjan. Då du skriver in den webbplats du vill att den ska länka till i pop up.
- Citera något genom att klicka citattecknen.
- Inaktivera dina format genom att klicka på "Plain Text"-knappen. Detta kommer att ta bort alla format du har angett.
- 3Chatta:
- Logga in AIM på Gmail genom att klicka på "Alternativ" på chattrutan till vänster. Du kan antingen logga in AIM, eller logga in på Gmail chat. Du kan bara chatta med andra människor som är närvarande på Gmail om du loggar in på Gmail-chatten. Om du loggar in på AIM, kan du visa din kontaktlista, och chatta med vem som helst, oavsett om de har ett Gmail-konto eller inte.
- Ändra din status genom att klicka på "Ange status här" knappen i chattrutan. Sedan kan du skriva in vad du gör i textrutan.
- Lägg chatt kompisar från Gmail till din chattrutan genom att skicka ett mail till dem. Detta kommer automatiskt att lägga till dem i chatten listan.
- 4Bjuda in vänner till Gmail:
- Klicka på "Bjud in en vän" rutan för att skicka inbjudningar till dina vänner. Du har femtio bjuder skicka. Du behöver inte skicka dem alla, dock. För att bjuda in en vän, helt enkelt in i sin e-postadress i textrutan. Du kan förhandsgranska meddelandet för att se vad din kompis kommer att få genom att klicka på "Preview".
- 5Arkivering:
- Markera kryssrutan för ett meddelande. Klicka sedan på "Arkiv"-knappen bredvid "Rapportera som spam". Detta kommer att arkivera ditt budskap, och hindra den från att raderas.
- Välj "Alla mail" för att visa dina arkiverade meddelanden. Detta kommer att visa alla meddelanden. För att ångra ett arkiv, drar arkiverat meddelande i papperskorgen. Om inte bort manuellt, kommer meddelandet att raderas automatiskt inom trettio dagar.
- 6Kontaktlistan:
- Klicka på "Kontakter" på det nedre vänstra att visa din kontaktlista. Du kan antingen lägga till kontakter samtidigt på listan eller helt enkelt skicka ett meddelande till personen. E-postmeddelandet kommer automatiskt att sparas som en kontakt om du skickar ett meddelande till honom / henne.
- Lägg till en kontakt manuellt genom att klicka på plustecknet med en person bakom det. Gmail kommer att begära information om din kontakt så fort du gör detta.
- Lägga till en grupp genom att klicka på plustecknet med två personer, bredvid plustecknet med en person. En pop up kommer upp frågar dig vad du vill namnge gruppen.
- Redigera en kontakt genom att välja en, och klicka på knappen Ändra till höger. Radera ett genom att klicka på "Delete"-knappen med en soptunna medan kontakten är markerad. För att radera en grupp, välj gruppen och klicka på "Ta bort grupp"-knappen.
- 7Gmail nyheter:
- Gmail ger dig automatiskt länkar till de senaste nyheterna. Om du vill visa nyheter, se till höger på "Skriv ett mail"-knappen. Att gå igenom de medföljande berättelser, klicka på ">"-knappen till höger om berättelsen. Det borde säga "webbklipp" bredvid pilen. Du kan också se tidigare nyhet genom att trycka på "<"-knappen.
- 8Sök i ditt mail:
- Hitta ett mail genom att söka efter det i textrutan till höger om Gmail-logotypen. Detta är ett bra verktyg att använda om du har en massa mail.
- Sök på webben med denna ruta genom att klicka på "Sök på webben"-knappen till höger om "Sök mail"-knappen.
Tips
- Gmail kan du ångra många saker, och du kan ställa in den att ångra e (ett par sekunder efter att du skickat dem).
- Känner inte ett behov av att skicka alla dina Gmail-inbjudningar, eftersom du inte behöver.
- Kom ihåg att du kan gå igenom nyhetsartiklar Gmail ger dig.
Saker du behöver
- Gmail
- Dator
- Internet
