Har du någonsin stött på frågor diskutrymme på din underbara VM när man försöker installera en kritisk applikation? Här är några enkla steg som hjälper dig att lösa problemen diskutrymme på din VMware Workstation VMS.
I denna artikel förutsätts att läsaren har kännedom om virtualisering och har några praktiska erfarenheter med VMwares produkter som arbetsstation.
Steg
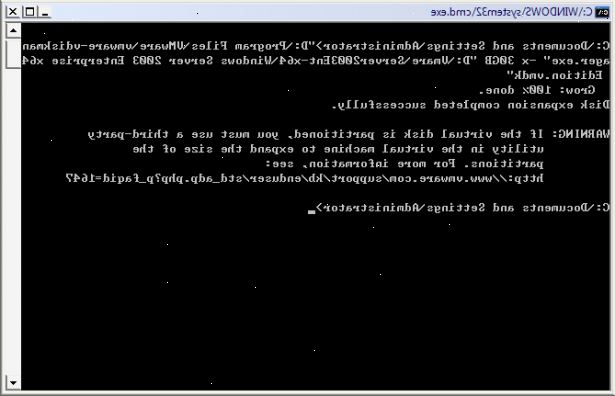
- 1Kontrollera att följande förutsättningar är uppfyllda:
- Den virtuella maskinen är avstängd.
- Den virtuella disken inte mappas (på Windows-gäster) eller monterad (på Linux-gäster). Du kan inte utöka en virtuell disk medan den är mappad eller monteras.
- Den virtuella maskinen har inga snapshots.
- Den virtuella maskinen är inte en länkad klon eller förälder till en länkad klon.
- 1
- För att avgöra om den virtuella maskinen har snapshots, är en länkad klon, eller är förälder till en länkad klon, kontrollera informationen längst upp på fliken Sammanfattning för den virtuella maskinen.
- 2Välj VM> inställningar.
- 3På fliken Maskinvara väljer hårddisk för den virtuella hårddisken att expandera.
- 4Välj Verktygsprogram> expandera.
- 5Ställ den nya maximala storleken för den virtuella hårddisken.
- 6Välj expandera.
- 7Klicka på OK när disken utbyggnaden är klar.
- 8Hämta gparted iso. Gparted är ett ledigt verktyg. Du kan använda någon av de tillgängliga verktygen.
- 9Montera iso på VM som vi just har expanderat och kraft på VM. Se till att VM startar från Gparted iso.
- Gparted ger en vänlig UI att göra partition och disk verksamhet. Den expanderade storlek skulle visas som opartitionerade utrymmet. Ändra storlek på existerande volym för att hävda den utökade storleken. Tillämpa ändringarna och starta om.
- 10På omstart, skulle disken speglar den nya storleken.
Tips
- Använda kommandoraden:
- Du kan också öka diskstorleken med följande kommandorad. Men samma förutsättningar gäller.
- Du kan också öka diskstorleken med följande kommandorad. Men samma förutsättningar gäller.
- Från kommandotolken på värden:
- C: \ Program \ VMware \ VMware Workstation> vmware-vdiskmanager.exe-x <Final storlek VMDK i GB> <sökväg till min.vmdk>
- t.ex.: vmware-vdiskmanager.exe-x 36GB "C: \ myvms \ myDisk.vmdk"
- När ovanstående kommandot körs, måste du upprepa samma steg med gparted att använda ökade utrymmet.
- Alternativ metod för att öka diskutrymmet för varje VM:
- En alternativ metod för att öka diskutrymme i något VM är att använda VMware Converter. VMware Converter är en gratis nedladdning och används för att omvandla fysiska maskiner till virtuella maskiner (P2V) och även från en typ av virtuell maskin till en annan typ (MS VPC VM till VMW arbetsstation VM).
- Följ de förinställda steg på omvandlaren. Välj VM och ange en ny storlek för skivan. Det är lika bra som att skapa en klon av den befintliga VM men med olika konfigurationer.
Varningar
- Öka diskutrymmet i VM med ögonblicksbilder och diskar gör om kan vara farligt resulterar i korruption av VMS. Så det är bättre att göra en ögonblicksbild radera all drift att slå samman alla ändringar innan du försöker att ändra storlek på disk. Det är ofta rekommenderas att ta en fullständig säkerhetskopia av VM innan du gör några ändringar.
