Fedora är ett RPM-baserat operativsystem baserat på Linux-kärnan, som utvecklats av gemenskapen-stödda Fedora Project och ägs av Red Hat. Denna steg för steg tutorial undervisar dig hur man installerar Fedora på VirtualBox 4.2.
Steg
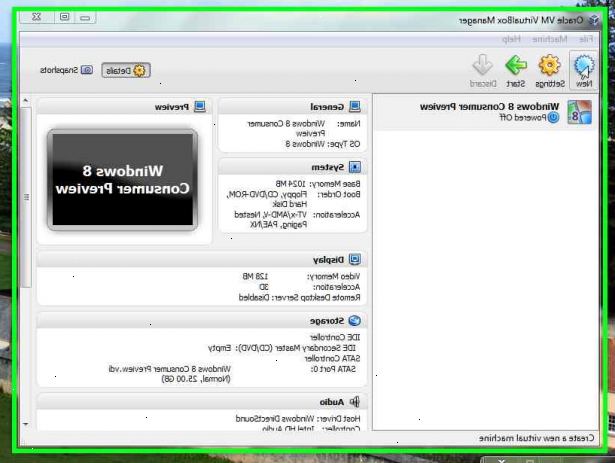
- 1Ladda ner det 64 bit (om systemet stöder detta, annars får 32 bit) ISO av Fedora. Välj GNOME upplagan.
- 2När du har hämtat Fedoras ISO-avbild, öppen virtualbox. Om detta är första gången du använder VirtualBox, bör den vänstra delen att vara tom. Klicka på den nya knappen i det övre vänstra hörnet.
- 3I namn text-rutan, typ fedora. I fältet Typ bör Linux väljas. I den version fältet, välj "Fedora" om du har laddat ner 32 bit ISO eller "Fedora 64" om du har laddat ner 64 bitars ISO. Klicka på knappen Nästa.
- 4Välj mängden minne. Den rekommenderade minnesstorlek för Fedora är 1GB eller 1024MB. Däremot kan du tilldela mer RAM-minne till den. Du kan också ändra RAM inställningar efter installationen. Klicka sedan på knappen Nästa.
- 5Klicka på "Skapa virtuell hårddisk nu". Lägg märke till den rekommenderade storleken för VirtualBox är 8GB och den rekommenderade storleken för Fedora är 10GB. Det skulle vara bättre att gå med Fedora rekommendation eller högre än det så att du skulle ha tillräckligt med utrymme för installation och andra program som du kanske vill lägga till senare. Klicka på knappen Skapa.
- 6Lämna standardvalet för hårddisk typ, vilket är VDI, klicka på Nästa.
- 7Välj "fast storlek" på nästa fönster eftersom eftersom det är det snabbaste att använda. Klicka på Nästa.
- 8Lägg ett minimum av 10 GB utrymme för din fedora 17 install. Skjut sidofältet till höger tills den når 10GB eller så kan du manuellt skriva 10 i rutan. Klicka på knappen Skapa.
- Efter att initiera skapandet av VDI, bör du se en förloppsindikator som ser ut som på bilden nedan. Då din virtuella hårddisken kommer att skapas.
- Efter att initiera skapandet av VDI, bör du se en förloppsindikator som ser ut som på bilden nedan. Då din virtuella hårddisken kommer att skapas.
- 9Vid virtualbox startskärmen väljer VM du har just skapat och klicka på startknappen (grön pil)
- 10För start-up disk, Välj mapp där markören är placerad på den första skärmdumpen nedan, och välj sedan din nedladdade fedora ISO. Klicka på start.
Den andra Bilden nedan visar hur det kan se ut. - 11Tryck enter för att starta installationen av Fedora.
- 12På välkomstskärmen, väljer och klicka på "installera till hårddisken".
- 13Välj USA. Engelska som om det är ditt språk. För de nästa fönster väljer du "Grundläggande lagringsenheter", klicka sedan på knappen Nästa.
- 14Välj "ja, kasta några data"-knappen.
- 15Välj ett namn på "hostname. Localdomain" textrutan.
- 16Klicka på knappen Nästa och välj din tidszon, och klicka sedan på Nästa. Gör ditt root-lösenord och klicka sedan på Nästa. Välj "Använd All Space" och lämna LVM kryssrutan och klicka sedan på Nästa.
- 17Klicka på Write förändring till disk-knappen.
- 18Vänta tills installationen till slut. Detta kan ta ett tag att bli klar.
- 19När det har installerats, starta om systemet genom att trycka på omstart-knappen.
- 20På virtualbox startskärmen, tryck på nytt på knappen igen. Ange samma information som steg 3, men ändra namnet till något som inte är exakt identiskt med steg 3 namn. Tryck på nästa för att välja 1GB RAM eller mer. Som för Hårddisk, välj "välj befintlig virtuell hårddisk file" och välj din tidigare skapade Fedora 17 VDI klicka sedan på knappen Skapa.
- 21Starta din nyskapade fedora genom att trycka på start så ska du få se en skärm som nedan. Klicka på Framåt
- 22När du har klickat fram, måste du sätta din normala användarinformation såsom namn, användarnamn och lösenord. Klicka på kryssrutan som säger lägg till administratörsgrupper. När du är klar sätter all information, klicka på knappen Framåt.
- 23Konfigurera datum och tid på ditt system. Markera alternativknappen som har orden "Synkronisera datum och tid över nätverket" här alternativet justerar automatiskt din tidsinställning din områdets. Klicka på knappen Framåt.
- 24Klicka framåt, klicka sedan på Slutför. Nästa steg är att logga in med ditt vanliga användarnamn och lösenord från steg 25.
- 25När du loggar in, är din sista steget för att installera virtuabox gäst tilläggen. Eftersom det kan vara ganska förvirrande, kanske du vill hänvisa till videon nedan. Njut av din Fedora installation i VirtualBox! Du kan ta bort den första Fedora som bara innehåller ISO-filerna nu.
Saker du behöver
- Nedladdat Fedora 17 ISO 32 eller 64 bitars
- VitualBox installerade
