Oavsett vad ämnet, kan en PowerPoint-presentation hjälpa dig att kommunicera en idé till en publik. Dessa metoder kommer att lära dig hur du skapar en presentation från en PowerPoint-mall eller skapa en helt skräddarsydd presentation. Här är några steg för att komma igång.
Steg
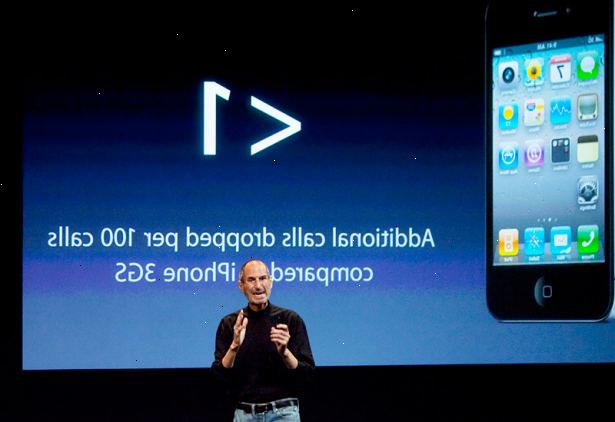
Metod ett: tema / mall metod för PC (Office 2010)
- 1Öppna powerpoint. Du kommer att se en tom skärm med två lådor i mitten av skärmen. En av lådorna säger "Klicka för att lägga till rubrik," den andra säger "Klicka för att lägga till underrubrik."
- 2På fliken i övre vänstra sidan av skärmen, tryck på "file"-fliken.
- 3På den vertikala verktygsfältet till vänster, tryck på "nya" fliken.
- 4Om du vill använda en mall, klicka på "prov mallar" rutan.
- En mall är ett bildspel med en förinstallerad bakgrund som är avsedd för särskilda presentationer, t.ex. en resväg eller en statusrapport.
- 5Klicka på den mall du vill använda, beroende på syftet med din presentation.
- Om du inte hittar den typ av mall du behöver för din presentation, det är nog bäst att välja ett tema.
- 6Om du vill använda ett tema klickar du på "teman" rutan i "nya" fliken.
- Ett tema är ett bildspel med en förinstallerad bakgrund som kan användas för generella presentationer.
- 7Klicka på specifik mall eller tema du vill arbeta med i listan över alternativ.
- 8När ditt tema är laddad, klicka på "Klicka för att lägga till rubrik" och "klicka för att lägga till underrubrik" rutor och lägga till titeln och undertiteln (om det behövs) i din egen presentation.
- 9Efter beslut om en titel, klicka på "ny bild"-knappen i "slides" fliken uppe.
- Du kan också skapa en ny bild med kortkommandot (Ctrl + M).
- 10Fortsätt att lägga till information och bilder som du tycker passar. I PowerPoint, dock mindre är ofta mer.
- 11När du är klar med din powerpoint presentation, gå till "Arkiv> Spara som" och spara filen så att du kan hämta det senare.
- 12När du vill titta på din presentation som en serie diabilder, klicka på "bildspel"-fliken och klicka sedan på "från början" uppe till vänster.
- För att filtrera igenom dina bilder, klicka på vänster och höger pilarna på tangentbordet för att bläddra bakåt och framåt, resp.
Metod två: beställnings presentation metod för mac
- 1Öppna powerpoint. Beroende på din version, kan en tom presentation öppnas automatiskt, eller så kan du behöva välja alternativet för en anpassad presentation.
- 2Skapa din första bild. Om du vill ha en titelsida för din presentation kan du använda standardmallen titelsidan från PowerPoint. Om du vill ändra formatet på bilden, kan du välja bland alternativen i "Slide Layout" i verktygsfältet. Dessa alternativ har olika layouter av titlar, text, bilder, diagram, etc.
- 3Lägg till en ny bild. Du kan göra detta antingen genom att klicka på "Ny bild"-knappen i det övre verktygsfältet, eller genom att välja "Infoga> Ny sida".
- Varje gång du skapar en ny bild, kan du hantera dess format med hjälp av "Slide Layout" i verktygsfältet.
- 4Lägg till innehåll till dina bilder. Det finns olika sätt att göra detta inom varje version av PowerPoint, och de kan skilja sig från version till version. De två huvudsakliga sätt att lägga till innehåll (textrutor, bilder, diagram, andra multimediafiler) till dina bilder beskrivs här:
- Du kan lägga till innehåll genom att använda "Infoga"-menyn. För att göra detta, klicka på "Infoga" och välj sedan den typ av innehåll som du vill lägga till den bilden. Du uppmanas att välja en fil att infoga. Som ni kan se på bilden nedan, det finns ett antal olika alternativ som du kan välja, från Word Art till filmer.
- Du kan lägga till innehåll direkt från en bild. För att göra detta, välj ett format från "Slide Layout" verktygsfält som har innehåll som är inbyggda i. Klicka sedan på ikonen för den typ av innehåll som du vill lägga till, och navigera för att hitta rätt fil.
- Du kan lägga till innehåll genom att använda "Infoga"-menyn. För att göra detta, klicka på "Infoga" och välj sedan den typ av innehåll som du vill lägga till den bilden. Du uppmanas att välja en fil att infoga. Som ni kan se på bilden nedan, det finns ett antal olika alternativ som du kan välja, från Word Art till filmer.
- 5Ändra bildspel teman eller bakgrunder. I PowerPoint kan du välja färdiga teman eller skapa egna bildspel bakgrunder. Du kan också kombinera teman med egna bakgrundsfärger.
- För att välja ett tema, kan du antingen klicka på "Slide Theme" på verktygsfältet eller välj "Format> Slide Theme" från huvudmenyn.
- För att ändra bakgrundsfärg, kan du klicka på "Formatera bakgrund" i formateringspaletten eller välj "Format> Slide Bakgrund..." från huvudmenyn. Det finns massor av olika färger och mönster att välja mellan, så du måste spela runt för att hitta en som du gillar. När du är klar, klicka på "Apply" eller "Använd för alla" beroende på om du vill att bakgrunden på just den aktuella bilden eller alla bilder.
- För att välja ett tema, kan du antingen klicka på "Slide Theme" på verktygsfältet eller välj "Format> Slide Theme" från huvudmenyn.
- 6Se bildspelet. Om du vill visa din slutprodukt, kan du antingen klicka på "Slide Show" i det övre verktygsfältet eller välj "Bildspel> Visa View Slide" i huvudmenyn.
Metod tre: mall / tema metod för PC (äldre)
- 1Börja med en mall eller tema. En mall eller tema kommer att klä upp din presentation med färdiga layouter och färgscheman. Välj ett genom att klicka på Office-klot i det övre vänstra hörnet, och välja Ny. Sedan, till vänster, väljer du Installerade mallar eller installerade teman.
- 2Bläddra igenom bilderna från mallen och se vad du gillar. På sidofältet till vänster, kan du klicka på olika mall eller tema diabilder för att se hur de ser ut. Här är några saker du kan göra med de olika bilderna:
- Duplicera bilder. Högerklicka på en bild, och välj Duplicera Slide.
- Radera diabilder. Högerklicka på en bild och välj Delete Slide, eller klicka på Start på det översta fältet, sedan Radera Slide.
- Ändra layout på bilderna. Du kan välja bilder som har mer eller mindre textrutor, foto boxas, eller andra föremål mall du vill. Välj en bild, högerklicka och hovra över Layout. Eller klicka hem på det översta fältet, och sedan släppa menyn bredvid Layout.
- Lägg diabilder. Om du vill att din nya bilden att se ut exakt som den var innan det, högerklicka som glider och välj Nytt. Eller, om du vill ha en ny bild med en helt annan layout, klicka på Start, därefter drop-menyn under Ny Slide.
- Organisera dina bilder. Du kan dra och släppa bilder i sidofältet till vänster för att sortera dem.
- 3Börja lägga till innehåll. Här är några tips för att sätta information i din PowerPoint-presentation:
- Använd korta, koncisa ord för att styra din publik, och låt dig inte den detaljerade förklara. Sökord visa att du vet ditt ämne när du går djupare under din powerpoint. Till exempel, använd "Fire Kiln" som sökord i en PowerPoint, men förklara processen under själva presentationen.
- Tänk punktlistor. Använd inte hela meningar i din PowerPoint-presentationer om det inte är absolut nödvändigt.
- Var inte rädd för att sprida information över flera bilder. Det är bättre än överbeläggning en PowerPoint!
- 4Lägg element. Om du vill infoga något (text, diagram, etc), klicka bara på den angivna rutan för att aktivera den och börja sätta undan.
- Infoga bilder och diagram är en bra idé att göra din presentation mer visuellt engagerande. Bryt upp din text!
- Använd färg effektivt i din PowerPoint. Ha ett tema av färger och vara konsekvent när man använder dem för att belysa viktiga punkter. Detta gör din presentation ser mer professionell.
- 5Testa köra din presentation. Klicka på Visa och sedan Bildspel, eller F5 för att beundra ditt hantverk.
Tips
- Om du inte har PowerPoint, kan du ladda ner och spara filer i PowerPoint-format för gratis.
- Dessa instruktioner kan skilja sig något för olika versioner av PowerPoint.
- Om du har kunskaper i Word, så du kanske märker att PowerPoint följer en hel del av samma regler, till exempel att lyfta fram och ta bort bilder som ett Word-punkt.
- Behåll en säkerhetskopia med dig. Den korrupta flash-enhet, trasig diskett, Internetanslutning är bristfällig, och / eller repig CD kan orsaka stora problem om påträffas.
- Spara ditt arbete hela tiden. Detta sätt, om du oavsiktligt råkat trycka på exit knappen eller datorn stängs av, kommer du inte att förlora allt ditt hårda arbete!
- Om du inte kan få avdrift av det efter att ha gjort din andra presentation (ingenting fancy), är det bra att få en guidebok från ditt lokala bibliotek eller någon visar dig hur man gör en enkel presentation.
- Se till att din PowerPoint-presentation är kompatibel med den enhet du kommer att presentera det på. Din version av PowerPoint kan vara annorlunda än annan datorer version. För att försäkra din presentation kommer alltid att arbeta med andras datorer, kan det vara en bra idé att ha en kopia av Microsofts med dig.
- Istället för att spara presentationen med ändelsen *. Ppt, gå till Arkiv »Spara som och spara den som *. Pps (PowerPoint Show). Detta gör att du kan spara filen på skrivbordet, så när du klickar på den, startar presentationen automatiskt. Ingen öppning upp PowerPoint-programmet först!
- Bara om någon typ av fil du kan tänka dig kan införas i en presentation, för att göra PowerPoint-presentationer interaktiva även makron.
Varningar
- Använd inte för många specialeffekter som det kan bli störande och irriterande.
- Minns de fler objekt inbäddade i en PowerPoint, desto större fil. Så om du planerar att spara den på en diskett, måste du hålla filen liten såvida du sparar filen på ett USB-minne (hoppa enhet) eller bränna den på CD.
- Använd inte för mycket text i en mall. Annars skulle det se alltför trångt och ansträngande för ögonen. För att inte nämna tråkigt.
