Någonsin undrat hur man drar en blomma i Microsoft Paint? Denna praktiska handledningen kommer att lära dig grunderna och få dig på rätt spår för att göra några imponerande lövverk.
Steg
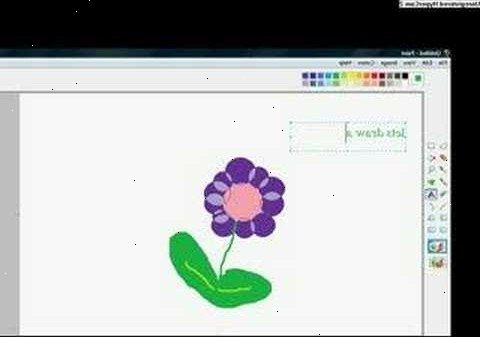
- 1Öppna Microsoft Paint från tillbehören mappen i startmenyn.
- 2Använda den vågiga linjen verktyget, rita en böjd, mörkgrön linje av medelstora tjock tjocklek i ett läge som på bilden. För att kurvan linjen, dra en rak linje och sedan klicka och dra där du vill kurvan det. Du kan kurvan varje rad två gånger.
- 3Klicka på den mörkgula och högerklicka på den ljusa gula. Välj sedan cirkeln verktyget och göra en lämplig storlek oval i det övre vänstra hörnet. Var noga med att välja den mellersta alternativet på sidofältet enligt de viktigaste verktygen, eftersom det kommer att ge dig en cirkel med en mörk gul kontur och en ljust gul fyllning.
- 4Hit ctrl-v för att klistra in i ett annat kronblad.
- 5Dra kronblad ned till slutet av skaftet.
- 6Markera den andra bladet med verktygslåda.
- 7Dra kronblad ner till den vänstra sidan av stammen. Se till att det andra alternativet är markerat på sidofältet enligt de viktigaste verktygen som det kommer att se till att inte överlappa någon av dina tidigare arbeten.
- 8Hit ctrl-v för att skapa en annan blomblad.
- 9Hit Ctrl-R för att rotera markeringen. Klicka rotera och välj 90 grader och slå på OK.
- 10Hit Ctrl-C för att kopiera den nya kronblad.
- 11Flytta blomblad ner på blomman.
- 12Hit ctrl-v för att klistra in den vertikala kronblad.
- 13Flytta den sista kronblad på blomman, och se till att det andra alternativet i sidofältet är vald.
- 14Vänster klicka på mörkgula färgen för att markera det och använda cirkeln verktyget för att skapa ett centrum. Välj det tredje alternativet i sidofältet för att skapa en komplett, mörk gul cirkel. Håll nere Skift medan du skapar cirkeln för att göra det perfekt runda. # Använd den krökta linjen för att skapa fyra krökta linjer mellan kronbladen som så.
- 15Klicka på den ljusa gula färgen för att markera den och använda färgen för att fylla i kronbladen.
- 16Vänster klicka på mörkgröna och högerklicka på klargrön. Markera polygon verktyget och klicka på det andra alternativet i sidofältet. Börjar vid basen av stammen, rita ett löv.
- 17Rita en annan blad på den andra sidan av stammen.
- 18Använd den raka linjen verktyg för att lägga in några ådror och gör bladen ser mer realistiskt.
- 19Hit ctrl-s för att välja en destination och spara din blomma.
Tips
- Om du gör ett misstag, trycker du på Ctrl-Z Ångra den.
- Om du inte är nöjd med de färger som Paint erbjuder, dubbelklicka på en färg för att ändra det. Klicka sedan på "Definiera egna färger" och leka med det ett tag. Du får kläm på det!
