Microsoft Outlook ger dig många alternativ för att anpassa utseendet och känslan i din e-signatur. Denna guide hjälper dig att lära dig att skapa en signatur i Microsoft Outlook och att anpassa alternativen för att visa det var och hur du vill. Dessa skärmdumpar och steg illustrerar processen i Office 2007, det finns små skillnader med andra senare versioner av Office (se tips).
Steg
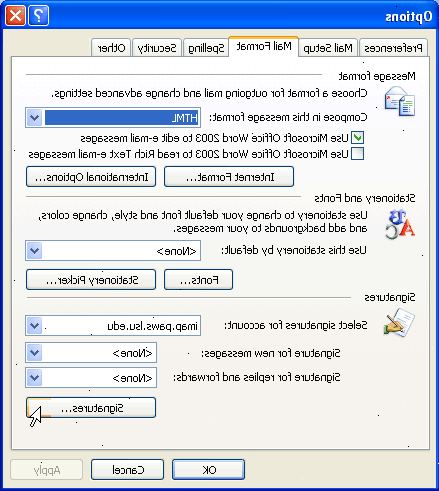
- 1I Microsoft Outlook 2007 välj menyn Verktyg och klicka på alternativ
- 2Välj postformat
- 3Under postformat-sektionen
- 4, Släpp ner "Skriv meddelanden i formatet" och välj RTF
- 5I signaturerna avsnittet klicka på knappen Underskrifter
- 6Klicka på nytt, skriv in ditt namn för signaturen och klicka på OK
- 7Att förvandla din e-postadress till en hyperlänk: Välj e-signatur fliken
- 8Använd alternativen i "Redigera signatur" för att ändra typsnitt och text stil, storlek eller färg.
Se not - 9Klicka på hyperlänken och väljer sedan e-postadressen från kolumnen till vänster
- 10Skriv in din adress i email adress boxen
Obs: Orden "Mail," kommer automatiskt att visas före din adress när du börjar typing.This är korrekta för det här fältet - 11I "texten för att visa" längst upp, ta bort orden mailto: så att bara din e-postadress är kvar. Välj OK.
- 12Välj välj standard signatur. Använd rullgardinsmenyerna i det övre högra för att låta dig välja vilka villkor du vill att din signatur ska visas. Vanligtvis du vill att din signatur för att gå på alla nya meddelanden, men du kanske inte vill använda den när du vidarebefordrar eller svarar på meddelanden.
Tips
- Obs, är ett enklare sätt att sätta din signatur genom att skriva in informationen i Microsoft Word och sedan kopiera och klistra in den i Outlook signatur fliken. Eftersom det är skrivit i Word e-postadressen konverterar automatiskt till en hyperlänk.
- Observera att i Office 2003 kommer dessa åtgärder att fungera men skärmdumparna ser lite annorlunda och det kommer att bli ett extra steg i en dialogruta när du har skapat din signatur för att ange om du bara vill ha en ny tom signatur att redigera eller vill importera en mall.
- I Office 2007 kan du infoga din signatur eller redigera signaturalternativen från posten redigeringsfönstret i huvudsak hoppa direkt till steg 3. Klicka bara på "Lägg till" och välj om du vill sätta din signatur eller komma åt dina signaturalternativen genom att välja "Signaturer..."
Varningar
- Använd inte eller bifoga stationär eller bilder i din e-post. Använda bilder och stationära kan skapa en bilaga fält som påverkar användbarheten av din e-post. Detta inkluderar alla logotyper.
- Undvik vanliga signatur irritationsmoment som stora / höga teckensnittsvalen eller någon typ av bild bortom en företagslogotyp eller mindre formatering utsmyckning.
- Fokusera på en signatur som är estetiskt tilltalande och kommunicerar viktig information till dina vänner, familj och kollegor på ett tydligt sätt.
