Genom att använda en regel som du skapar, kan Outlook undersöker varje meddelande som du tar emot för vissa egenskaper och sedan automatiskt vidarebefordra eller omdirigera alla meddelanden som matchar egenskaperna till ett annat e-postkonto. Denna metod kommer även att låta dig att behålla en kopia av varje meddelande som vidarebefordras av regeln.
Steg
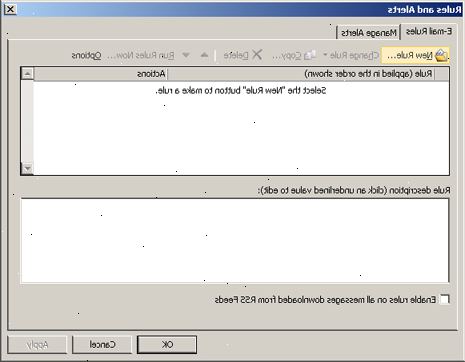
Outlook 2010
- 1Starta Microsoft Outlook. Klicka på fliken Arkiv och klicka sedan på Hantera regler och aviseringar Arkiv>.
- 2Bestäm på vilket konto som regeln gäller. Från Tillämpa ändringarna på den här mappen klickar du på kontot som du vill att den nya regeln ska gälla.
- 3Skapa en ny regel. Klicka på Ny regel... på e-post fliken Regler.
- 4Utgå från ett rent bord. Från Regelguiden under Börja med en tom regel klickar du på Verkställ regel på meddelanden som jag får, och klicka sedan på Nästa för att fortsätta.
- 5Ange villkor för att utlösa regeln. Klicka på kryssrutan bredvid från människor eller offentlig grupp, och sedan längst ner i Regelguiden klickar folket eller offentlig grupp länk. En regel adress visas. Ange de riktade avsändare i Från-> inmatningsfältet, klicka på OK och sedan på Nästa OK,>.
- 6Passera på. I Regelguiden "fönstret, aktivera kryssrutan bredvid vidarebefordra det till människor eller offentlig grupp och sedan på botten av Regelguiden klickar folket eller offentlig grupp länk. En regel adress visas. Ange mottagarens e-postadress, klicka på OK.
- 7Kontrollera regeln. Du kommer att se regeln beskrivningen längst ned på Regelguiden fönstret. Kontrollera att det är korrekt, och klicka sedan på Slutför.
- 8Tillämpa regeln. I regeln och varningar fönstret, klickar du på OK för att tillämpa denna regel.
Outlook 2007
- 1Starta Microsoft Outlook. Klicka på Mail i navigeringsfönstret Mail>, sedan på Verktyg-menyn, klicka på Regler och aviseringar Verktyg>.
- 2Bestäm på vilket konto som regeln gäller. Om du har fler än ett e-postkonto i Outlook e-post profil, sedan på Tillämpa ändringar på den här mappen listan klickar på Inkorgen som du vill att den nya regeln ska gälla.
- 3Skapa en ny regel. För att starta, klicka på Ny regel.
- 4Bestäm när du ska kontrollera meddelanden. Under Börja med en tom regel, klicka på Kontrollera meddelanden när de anländer, och klicka sedan på Nästa.
- 5Matcha dina kriterier. Under Steg 1: Välj villkor (s), markera kryssrutan för varje matchande villkor som du vill tillämpas på det inkommande meddelandet.
- 6Redigera beskrivningen. Klicka på det understrukna värde som motsvarar villkoret enligt Steg 2: Redigera regelbeskrivningen, och väljer eller skriver nödvändig information.
- Klicka på Nästa.
- 7Välj mottagaren. Under Steg 1: Välj åtgärder (s), välj fram det till personer eller distributionslista kryssrutan.
- Klicka personer eller distributionslista under Steg 2: Redigera regelbeskrivningen.
- Dubbelklicka på namnet eller distributionslista som du vill vidarebefordra meddelanden.
- Klicka på OK och sedan på Nästa OK> två gånger.
- 8Namnge din regel. Skriv in ett namn under Steg 1: Ange ett namn för denna regel.
- 9Kör regeln. Du kan köra den här regeln på meddelanden som redan finns i dina mappar. Välj Kör denna regel nu på meddelanden som redan finns i mappen kryssrutan.
- 10C reate här regeln på alla konton C>. Det här alternativet är nedtonat om du inte har mer än ett e-postkonto eller Inkorgen.
- 11Klicka på Slutför.
Outlook 2003
- 1Starta Microsoft Outlook. I navigeringsfönstret på Verktyg-menyn, klicka på Regler och aviseringar. Verktyg>
- 2Bestäm på vilket konto som regeln gäller. Om du har fler än ett e-postkonto i Outlook-profilen, klickar på Inkorgen i Tillämpa ändringarna på den här mappen Inkorgen> listan som du vill att regeln ska gälla.
- 3Skapa en ny regel. För att starta, klicka på Ny regel.
- Klicka på Börja med en tom regel.
- 4Bestäm när du ska kontrollera meddelandena. Klicka på Kontrollera meddelanden när de anländer. Detta är under Steg 1: Välj när meddelanden ska kontrolleras.
- Klicka på Nästa.
- 5Markera lämpliga kryssrutor. Dessa finns bredvid varje villkor som du vill att inkommande meddelandet att matcha, enligt Steg 1: Välj villkor (ar).
- 6Redigera beskrivningen. Under Steg 2: Redigera regelbeskrivningen klickar du på det understrukna värde som motsvarar villkoret och väljer eller skriver nödvändig information.
- Klicka på Nästa.
- 7Välj mottagare. Välj den framåt till personer eller distributionslista kryssrutan under Steg 1: Välj åtgärder (s).
- Klicka på personer eller distributionslista folk lista> Under Steg 2: Redigera regelbeskrivningen
- Dubbelklicka på namnet eller distributionslista som du vill vidarebefordra meddelanden, och klicka sedan på OK.
- Klicka på Nästa två gånger
- 8Slutför upp. Skriv in ett namn under Steg 1: Ange ett namn för denna regel.
- Klicka på Slutför
Tips
- Du kan vidarebefordra eller omdirigera alla typer av meddelanden som du får - såvida avsändaren använda Information Rights Management (IRM) för att förhindra mottagare från att dela innehållet i meddelandet med andra människor. Endast den ursprungliga avsändaren kan ta bort begränsad behörighet på ett meddelande.
- Obs: Den här artikeln behandlar inte hur att vidarebefordra all inkommande e-post. Dessutom kan företagsmiljöer ha särskilda regler för automatisk vidarebefordran av meddelanden. Om du använder Exchange / MAPI att vidarebefordra till externa e-postadresser, det finns en inställning i Exchange-server som kan förhindra detta och du kanske måste prata med dina admins att tillåta vidarebefordran.
- Du kan skapa e-postmeddelanden med begränsad behörighet med Information Rights Management enbart i Microsoft Office Professional Edition.
Varningar
- Inte automatiskt vidarebefordra eller omdirigera meddelanden du får till en e-postadress som är utanför din organisation. Efter meddelandena lämnar skydda företagets nätverk, kan de avledas eller fångas upp av oavsiktliga mottagare. Faktum är att många organisationer anser att automatisk vidarebefordran av meddelanden till en extern adress en kränkning av deras politik för nät-och datoranvändning.
