Videoklipp sparas till en dators hårddisk eller strömmas via Internet lätt kan importeras till en Microsoft PowerPoint-bildspel presentation använder en Mac. Videoklipp kan då vara formaterad, redigeras och tidsmässigt för att de specifikationer som angetts av användaren. Den här artikeln innehåller steg-för-steg-instruktioner för hur du lägger till en video till en PowerPoint-presentation i Microsoft Office för Mac.
Steg
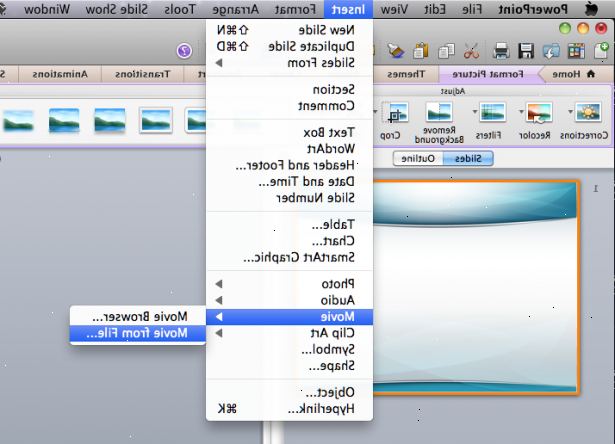
Importera en video från en fil i PowerPoint
- 1Bädda in en video som ligger på datorns hårddisk. Välj fliken Start och klicka på Media alternativet på menyn Infoga. Välj Film från fil alternativet, leta upp videon på hårddisken och klicka på Infoga. Videon har införts i den angivna bilden.
Importera en video från mappen Filmer, iMovie eller iTunes
- 1Bädda in en film eller video från mappen Filmer, iMovie eller iTunes. Välj fliken Start och klicka på Media alternativet på menyn Infoga. Välj alternativet Movie Browser och leta reda på videon från den angivna platsen. Videon har införts.
Bädda in en hyperlänk till en video på webben
- 1Upprätta en länk till en strömmande video på internet. Välj fliken Start och klicka på Media alternativet på menyn Infoga. Välj Film från fil alternativet, placera en bock i rutan Länka till fil och klicka på Infoga. En länk till en videoström har satts in i presentationen.
Redigera återgivningsinställningar av en videofil i mac
- 1Starta videofilen automatiskt. Kontrollera att videon ikonen i bilden är markerad och klickar på fliken Format film på menyraden. Den Start pop-up-menyn visas. Klicka på Automatiskt alternativ från från filmen alternativ på Start-menyn. Videon kommer att spelas upp automatiskt i början av bilden.
- 2Starta videofilen när du klickar. Med video-ikonen i vald bild, klicka på fliken Format film på menyraden. Den Start pop-up-menyn visas. Klicka på Vid klickning alternativet från från filmen alternativ på Start-menyn. Videon spelas upp när videon ikonen på bilden klickas.
- 3Spela upp videon i helskärm. Med video-ikonen i vald bild, klicka på fliken Format film på menyraden. Den Start pop-up-menyn visas. Klicka Uppspelningsalternativ på Start popup-menyn och välj Spela helskärm från rullgardinsmenyn. Videon kommer att spela i helskärmsläge.
- 4Loop videofilen så att den repeterar hela presentationen. Med video-ikonen i vald bild, klicka på fliken Format film på menyraden för att öppna Start-pop-up-menyn. Klicka på Visningsalternativ och välj Repetera tills Stoppad från rullgardinsmenyn. Videon kommer att fortsätta spela under presentationen tills stoppas manuellt genom att klicka på genvägen eller trycka på pausknappen under uppspelning. Videon har loopas.
- 5Dölj videon samtidigt inte spelar. Kontrollera att videon ikonen i bilden är markerad och klickar på fliken Format film på menyraden för att öppna startmenyn. Klicka på Visningsalternativ och välj Dölj Medan inte spelar alternativ från rullgardinsmenyn. Videon kommer inte att synas under presentationen tills uppspelningen har börjat.
Tips
- MS PowerPoint accepterar endast videofiler med. Mov,. Avi eller. Wmv anknytningar. Andra videoformat måste omvandlas till ett av dessa format för att bäddas in i en PowerPoint-bildspel.
