iMovie är ett program för Mac som används för att skapa videor. Ett iMovie-projekt kan vara så enkelt eller så komplicerat som hur mycket tid och arbete du vill lägga till att göra det. Den här artikeln går igenom grunderna för att skapa ett projekt i iMovie 11.
Steg
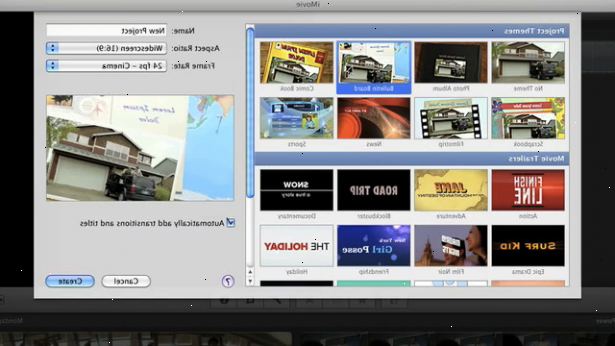
Importera video
- 1Slå på kameran. Ställ in den på VTR, VCR eller PC Connect. Detta kommer att variera beroende på vilken typ av kamera du har, men i allmänhet, du vill lägga den i produktionen läge, inte inspelningsläge.
- 2Anslut kameran till datorn. Leta upp kabeln som medföljde kameran. Oavsett om det är en USB-kabel, eller en Firewire-kabel, kommer det att finnas en stor ände, och en liten ände. Anslut den mindre änden i videokameran, och den breda änden till din dator.
- Om du importerar från en kamera som kan filma HD-video, visas en HD importinställning. Välj Stor eller Full, och klicka sedan på OK.
- Om fönstret Importera inte öppnas, väljer du Arkiv> Importera från kamera Arkiv>.
- 3Ställ in den automatiska / manuella omkopplaren. Detta kommer att låta iMovie styra videokamerans transporter.
- Automatisk spolar tillbaka bandet till början, importerar all video på bandet, sedan spolar tillbaka bandet tillbaka till början. Använd detta för bulk importera.
- Manuellt kan du spola tillbaka och snabbspola bandet så att du kan importera bara att bilder du vill ha med i din film. Använd transportreglagen att ställa kranen till den punkt där du vill börja importera.
- 4Klicka på Importera.
- Från Rädda Till popupmenyn, välj den disk där du lagrar dina videofiler. Om du har en andra enhet, det är ett bra ställe att förvara din video, snarare än systemenheten.
- 5Organisera din importerade video. Bestäm hur du vill hantera det importerade videomaterialet i händelsebiblioteket:
- Om du vill lägga till den importerade videon i en befintlig händelse (video du redan har importerat), välj "Lägg till i befintlig händelse" och väljer sedan händelsens namn från popupmenyn. Första gången du importerar video, kommer det inte finnas några befintliga händelser i händelsebiblioteket.
- För att skapa en ny händelse anger du ett namn för den i fältet "Skapa ny händelse". Om den video du importerar spelats in på flera olika dagar och du vill att iMovie ska skapa en enskild händelse för var och en av dessa dagar, välj "Dela upp dagar i nya händelser".
- 6Analysera din video. iMovie kan jämna skakig video genom en process som kallas stabilisering, och kan analysera din video för närvaron av människor. För att göra detta, välj "Efter import analysera," och välj sedan ett alternativ från popupmenyn:
- Stabilisering minskar kamerans rörelse i videon så att skakiga delar kan spelas upp jämnare.
- Analysera video för närvaron av människor markerar tagningar som innehåller människor.
- Obs: stabilisering och analysera video för människor kan ta lång tid.
- 7Välj en storlek. Om du importerar HD-video väljer du en storlek från "Optimera video" pop-up menyn.
- Om du är osäker på om den video du importerar är HD-video, kolla kamerans manual för information om hur du ställer in kameran för att spela in HD eller standard-definition (SD)-video.
- Om du fortfarande inte är säker, anslut kameran till din TV. Om din TV är widescreen, kommer standard video ha svarta kanter på vänster och höger sida av videon. Om din TV är standard, kommer en HD-video visar svarta fält ovanför och nedanför videon. Om din video fyller skärmen, då är det samma format som din TV: widescreen eller standard.
- Det alternativ du väljer åsidosätter vad du valde i steg 4 i HD importinställning (som du ser bara första gången du importerar video).
- 8Klicka på Importera. Om du importerar automatiskt, kan du lämna datorn och komma tillbaka när importen är klar.
- Om du importerar manuellt, klickar du på Stopp (i det nedre högra hörnet av fönstret Importera) när den del av videon som du vill ha har importerats. Använd sedan importkontroller att ställa in din video till en punkt där du vill börja importera igen, och upprepa med början vid den första importen steg.
- Fortsätt på detta sätt tills du har importerat all video du vill.
Starta ett nytt projekt
- 1Starta iMovie. Klicka på Arkiv i menyraden och välj Nytt projekt... från rullgardinsmenyn.
- 2Namnge ditt projekt. I inställningsfönstret som visas anger du ett namn på projektet.
- 3Tilldela ett bildförhållande. Bildformatet avser bredd-höjd-förhållande på din film, och kommer att påverka hur den kommer att visas på skärmar och monitorer.
- Standard (4:3) är nästan kvadratisk, och är förhållandet används i standard-definition TV. En video i 4:3 kommer att fylla bilden av dessa TV-apparater. På en HDTV eller bildskärm, kommer det att finnas svarta fält på vardera sidan av bilden så att det fortfarande ser rätt. Detta är ett bra val för vanliga TV-apparater, och för iPad eller iPhone-uppspelning.
- Widescreen (16:9) är mycket bredare än den är lång, och är lämplig för widescreen skärmar och tv-apparater HDTV. Vid visning på en standard-definition bildskärm eller TV, kommer det att finnas svarta fält upptill och nedtill så att den visar rätt.
- 4Ställ din bildfrekvens. Välj ett av de tre alternativen i menyn. Använd samma bildfrekvens som du använde när du spelade in din video du kommer att använda i ditt projekt.
- 30 fps - NTSC är bildfrekvensen du kommer att använda om du använder en kamera som säljs i Nord-Europa, Södra Europa, Japan och Sydkorea.
- 25 fps - PAL är bildfrekvensen du kommer se i kameror som säljs i Europa, Hong Kong, och de flesta andra länder.
- 24 fps - Cinema är den inställning du kommer att använda om du anger din kamera (antingen en NTSC-eller PAL-kamera) för att spela in i Cinema-läge.
- 5Ställ din projektets tema. Du kan ställa in en grundläggande mall för din film med hjälp av teman. Klicka på respektive miniatyr, och i förhandsgranskningen till höger ser du ett urval video på hur det temat ser i bruk.
- Välj "Lägg automatiskt till övergångar och titlar" om du vill att iMovie infoga vanliga kors-löser övergångar med enstaka tema-stil övergångar mellan klippen i ditt projekt. Om du inte väljer det här alternativet kan du fortfarande lägga till tema-stil övergångar till ditt projekt manuellt.
- 6Klicka på Skapa. Detta kommer att slutföra dina val, och tar dig tillbaka till huvudmenyn iMovie-fönstret Project webbläsare, där du kan börja bygga ditt projekt:
Lägg till video för ditt projekt
- 1Välj ett evenemang. I händelse biblioteket, markerar en händelse som du vill använda i projektet.
- Obs: Om du inte ser evenemang Bibliotek, klicka på knappen evenemang Bibliotek, normalt i det nedre vänstra hörnet av iMovie-fönstret.
- Klicka en gång på händelsen namn att välja önskad händelse. Om du skapar ett projekt med ett iPhoto video fångades på din iPhone eller iPad, klicka på iPhoto-videor, och välj sedan önskad video i händelsebläddraren till höger om evenemang Bibliotek.
- 2Välj din video. I händelse webbläsare, markera ett intervall av bildrutor, eller hela videoklippet.
- För att välja ett helt videoklipp, håll nere Shift-tangenten och klicka på klippet en gång. Det kommer att anges i gult.
- Om du vill välja en del av ett klipp (som kallas en ram intervall), klicka och håll ned musknappen och dra över alla klipp sortiment. Valda ramar beskrivs i gult.
- 3Dra din video valet till projektet webbläsare. Du kan dra den någonstans: till början eller slutet av projektet, eller mellan klippen du redan har lagt. En vertikal grön linje, tillsammans med en grön Add (+) symbol, visas var du kan placera klippet.
- Bilden nedan visar hur projektbläddraren visas när du lägger till din första videoklippet till ett projekt.
- Video som lagts till ett projekt markeras längs botten med en orange rand i händelse webbläsaren, så att du kan se en överblick vilken video du har använt. Du kan lägga till samma video till flera projekt, och du kan använda den mer än en gång inom ett projekt.
- Fortsätt att lägga till video på detta sätt tills du har all video du vill ha på ditt projekt. Därefter kan du förbättra ditt projekt genom att lägga till musik, bilder, titlar (text som visas på skärmen, över din video), och mer.
Tips
- Anteckna din kamera inställningar när du spelar in video.
- Lägg till musik eller ljud för att förbättra ditt projekt. Om du kommer att använda den i något kommersiellt sätt, se till att du har tillstånd att använda upphovsrättsskyddat material.
- Se till att projektets bildfrekvens matchar bildhastighet videon filmades i. Om det finns en obalans, kommer det att finnas en liten varningsflagga med filmens bildfrekvens i gult. Om det inte finns någon flagga, är filmen säkert att använda med projektets bildfrekvens.
Saker du behöver
- iMovie 08
- Video / bilder
- Bakgrundsmusik
