är ett enkelt och gratis sätt att utforma och värd för en webbplats, men deras hjälpartiklarna är notoriskt vaga. Lägga till bilder kommer att förbättra din webbplats och att det ser mycket mer professionell. Om du har undrat hur man kan ladda upp och visa en bild, leta längre!
Steg
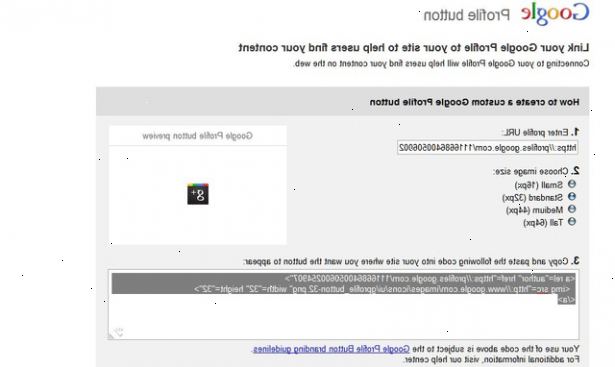
- 1Gå till din Google Sites webbsida från webbläsaren på ditt val. Klicka på "Redigera"-knappen längst upp till höger på din browser fönster.
- 2Klicka på den högra kanten av objektet eller texten som du vill att bilden ska sitta nedanför. Hit "Enter" ("Return" för Mac) för att skapa en paus.
- 3Välj "Infoga" rullgardinsmenyn längst upp till vänster i din webbläsare skärmen och välj "image".
- 4Från den senare, se till att "uppladdade bilder" är ikryssad. Då kommer du se "Ladda upp en bild" tillsammans med en textruta som har en "Browse" eller "Välj fil" knappen bredvid den.
- Klicka på "Välj fil" eller "Bläddra" och välj den bild du vill lägga till från din dator. En av bilden ska visas i fönstret.
- Du kan ladda upp flera bilder genom att klicka på den nya "Välj fil" knappen till höger om bilden förhandsvisningen.
- Om så önskas, kan du också länka till en webb-URL genom att kryssa i "Webbadress (URL). Du kommer att bli påmind om att använda en egen bild, inte en bild, och allt du behöver göra är att skriva in webbadressen i rutan. Förutsatt att din webbadress är korrekt, bilden ska visas i rutan för dig att kolla, men du kan behöva ge stora bilder lite tid att visas. Om du fortfarande har problem, dubbelkolla din webbadress.
- 5Klicka på "OK"-knappen i det nedre vänstra hörnet av popup-fönster.
- 6Justera bilden i önskad position på Google Site. En blå rektangel visas flyter på fotot, som erbjuder flera alternativ:
- På toppen kommer att vara den URL som bilden finns på, och alternativen för att ändra eller ta bort bilden.
- Nedanför URL kommer att säga: Image: Align: LCR - Storlek: SML Original - Wrap: på off. Genom val av olika alternativ du kan ändra justeringen (vilken sida av sidan bilden visas), storlek, och huruvida texten kan linda runt den.
- Du kan leka med det här tills du är nöjd med storleken, justering och övergripande utseendet på bilden. Anpassningen rutan inte försvinner förrän du väljer att stänga den, så känn dig fri att ändra storlek så mycket som behövs. Tryck på den lilla "x" för att stänga anpassningen rutan.
- 7Spara. Om förslaget inte redan har sparats för dig, gå vidare och klicka på "Spara" i övre högra hörnet. Din bild är nu säkert isatt.
Saker du behöver
- Redigera behörigheter till en Google-webbplats
