Designers använder Adobe InDesign för att skapa en mängd olika utskriftsmaterial, som sträcker sig från en sida flygblad till fyrfärg tidskrifter. Gränser är designelement som uppmärksammar enskilda element och lägga grafisk intresse för en sida. Att veta hur du lägger till gränserna i InDesign hjälper dig att öka den grafiska överklagande av dina trycksaker.
Steg
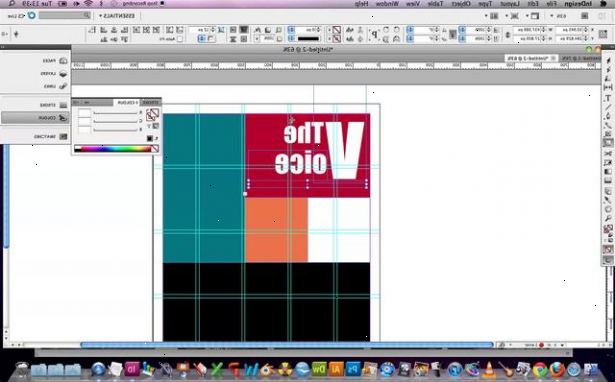
- 1Köp InDesign om du inte redan har det.
- 2Följ instruktionerna för att installera InDesign på datorn och starta om datorn om det behövs.
- 3Bekanta dig med InDesign arbetsyta och resurser användargrupper som finns tillgängliga.
- 4Öppna InDesign.
- 5Öppna InDesign-dokumentet som du vill arbeta, om du har en. Gör detta genom att välja Arkiv> Öppna från Kontrollpanelen, som ligger högst upp på din arbetsyta. Om du inte har ett befintligt dokument, skapa ett nytt dokument genom att välja Arkiv> Nytt> Dokument och anger inställningarna för det nya dokumentet.
- 6Markera det objekt du vill lägga till en kantlinje genom att klicka på markeringsverktyget i paletten Verktyg. Om du arbetar i ett nytt dokument, importera objektet som du vill lägga till en ram.
- Om du vill importera ett grafiskt element, t.ex. ett foto eller en logotyp, välj Arkiv> Montera från din kontrollpanel. I det fönster som öppnas, gå till den grafiska element som du vill importera. Dubbelklicka på filnamnet. Flytta markören till den grafiska elementets önskad plats och klicka med musen för att placera den. Size din nyligen importerat objekt med markeringsverktyget från paletten Verktyg.
- Om du vill importera text, skapa en textruta med textverktyget som ligger i paletten Verktyg. Välj Arkiv> Montera och navigera till den fil som innehåller texten du vill importera. Dubbelklicka på filnamnet. Använd markeringsverktyget, som ligger i verktygspaletten, storlek din text ram som behövs. Om du importerar en stor mängd text, kan du behöva lägga till ytterligare textrutor på ytterligare sidor. Formatera text som du har importerat genom att markera det med din textverktyget och gör ditt typsnitt och markeringar storlek i paletten Tecken.
- 7Klicka färgrutepanelen. Om detta inte är placerad vid den högra sidan av din arbetsyta, lägga till den genom att välja den från menyn Fönster i din kontrollpanel. Från färgrutepanelen kan du justera din gräns färg genom att klicka på Stroke-ikonen i det övre högra hörnet av panelen och välja önskad färg på kantlinjen.
- För att lägga till en ny färg till din färgrutepanelens välj Ny färgruta på färgrutepanelen meny. Välj den färg bibliotek som du vill importera en färg. Välj färg eller färger du vill importera och klicka på Lägg till.
- 8Klicka panelen Linje. Om den inte redan finns på den högra sidan av din arbetsyta väljer du Fönster> Linje från din kontrollpanel. Härifrån kan du justera vikten (tjocklek) och stil (streckad, prickad, randigt, etc.) i din gräns, samt alternativ hörn.
- För att lägga till en dekorativ effekt till din gräns hörna, väljer Objekt> Corner alternativ från din kontrollpanel. Från Effekt-menyn, välj hörnet effekt du vill lägga till.
- 9Upprepa föregående steg för varje objekt du vill lägga till en kantlinje.
Tips
- Om du vill skapa ett anpassat linjeformat Välj Fönster> Linje från din kontrollpanel och välj linjeformat. Klicka på Ny och ange ett namn för din nya linjeformatet. Gör rätt val i menyn Typ och ange ditt mönster längd och linjemönster. Förhandsgranska din nya linjeformat innan du klickar på antingen Lägg till spara din nya stroke stil och skapa en ny eller OK för att spara din nya linjeformatet och stänga fönstret.
