PDF-filer kan se bra, speciellt när den är lastad med massor av full färggrafik. Tillsammans med bra utseende, men kan komma uppsvälld filstorlekar som kan kväva ens härdigaste e-posttjänst. När det händer, kan du rippa antingen virtuella sidor av din PDF-fil, eller helt enkelt använda en av dessa metoder för att minska den totala storleken på PDF-filen. Läs på!
Steg
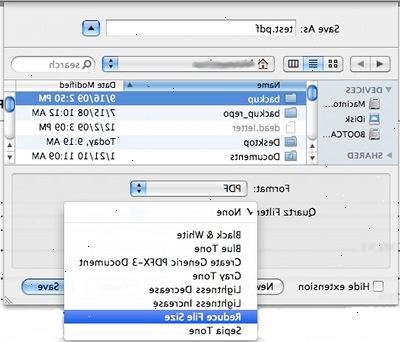
Första metoden: minska filstorleken i Adobe Acrobat
- 1Starta Adobe Acrobat. Öppna PDF-filen du vill minska.
- 2Använd kommandot SaveAs. Från Arkiv-menyn, bläddra till Spara som... och välj sedan "Minskad Storlek PDF."
- 3Välj lämplig version kompatibiliteten för dina behov.
- Obs: begränsa kompatibiliteten med de senaste versionerna av Acrobat eller Adobe Reader kan ytterligare minska filstorleken.
- 4Spara flera filer. Om du ska använda samma inställningar på flera filer, klickar du använda till flera, lägg sedan till filerna.
- I Output Options dialogrutan Ange din mapp och preferenser filnamn.
- I Output Options dialogrutan Ange din mapp och preferenser filnamn.
Andra metoden: Komprimera PDF-fil storlek med smallpdf online-verktyg
- 1Använd smallpdf. Com. Det är en liten online-verktyg som inte kräver någon nedladdning och komprimerar filen i sekunder.
- 2Gå till http:/ / smallpdf.com.
- 3Dra och släpp filen i den stora lådan.
- 4Vänta tills filen är uppladdad och komprimeras.
- 5Ladda ner filen. Klar.
Tredje metod: att minska filstorleken i Acrobat med PDF Optimizer
- 1Använd PDF Optimizer. PDF Optimizer ger bättre kontroll för att minska storleken på PDF-filer. I de flesta fall, de förvalda inställningarna är lämpliga för maximal effektivitet som sparar utrymme genom att ta bort inbäddade typsnitt, komprimera bilder, och ta bort objekt från filen som inte längre behövs.
- 2Starta Adobe Acrobat. Öppna PDF-filen du vill minska.
- 3Spara som optimerat. Från Arkiv-menyn väljer du Spara som... och sedan Optimerad PDF.
- 4Justera dina inställningar. Lämna som standard, eller finjustera inställningarna efter behov.
- 5Spara din fil.
Fjärde metod: macintosh preview
- 1Starta förhandsgranskningen. Från Öppna menyn, välj filen du vill minska.
- 2Exportera filen. Från Arkiv-menyn, välj Exportera
- 3Ange alternativ för export. Klicka på Quartz Filter-menyn och välj "Minska filstorlek."
- 4Spara. Välj önskad plats och klicka sedan på Spara. Din fil sparas i en mycket reducerad storlek (se exempel nedan).
Femte metod PrimoPDF
- 1Installera PrimoPDF. Om du inte har det installerat redan, ladda ner gratis på PrimoPDF kan du skriva ut till PDF-filer direkt från din webbläsare. En gång installerat, när du skriver ut en sida som du kommer att ha möjlighet att skriva ut med PrimoPDF, vilket kommer att spara filen som en PDF-fil.
- 2Öppna din PDF. Öppna den önskade PDF-filen med något program som kan läsa PDF-filer.
- 3Skriv ut filen. Klicka på "Arkiv"-menyn, välj sedan "Print" och välj PrimoPDF som din skrivare.
- 4Välj "egenskaper." Ändra nedsamplingsalternativ behov.
- 5Spara filen på önskad plats.
Sjätte metod: med windows komprimering
- 1Leta upp din målfilen. När funnit, högerklicka på PDF-filen och välj "Skicka till".
- 2Välj komprimerade (zippade) mapp. Filen kommer att vara en komprimerad ZIP-fil (. Zip), snarare än en PDF-fil.
Sjunde metod: krympande bilder
- 1Med hjälp av en PDF-editor program, ändra storlek på dina bilder i ditt dokument för att göra dem mindre. Om du använder stora filer till att börja med, försök ändra storlek på bilderna innan du matar in dem i PDF. Detta kommer att bidra till att minska filstorleken och kommer ibland att göra bilderna mer proportionella.
Tips
- Komprimering program som WinRAR och 7zip ger dig möjlighet att komprimera filer ytterligare, vilket gör filstorleken ännu mindre än standard kompression tillåts i Windows eller Mac.
- Du kan också använda andra PDF-redigering program såsom Nitro PDF Professional eller Foxit Reader än Adobe Acrobat för att minska filstorleken genom att använda "Spara som."
Varningar
- Adobe Acrobat är inte samma sak som Adobe Reader. Adobe Acrobat är ett program som du måste betala för. Om du inte har det eller inte vill köpa det, välj en av de listade andra metoder.
