Kreativitet är viktigt att skapa unika och tilltalande visitkort, logotyper och andra kommunikationsmetoder som skulle användas för företagsfrågor eller användning. Genom att använda måleriet förinställda verktyg och en semi-transparent teknik, kan man lägga till en extra touch till yrkesarbete. Denna handledning använder blomman förinställda formen för att skapa halvtransparenta blommor.
Steg
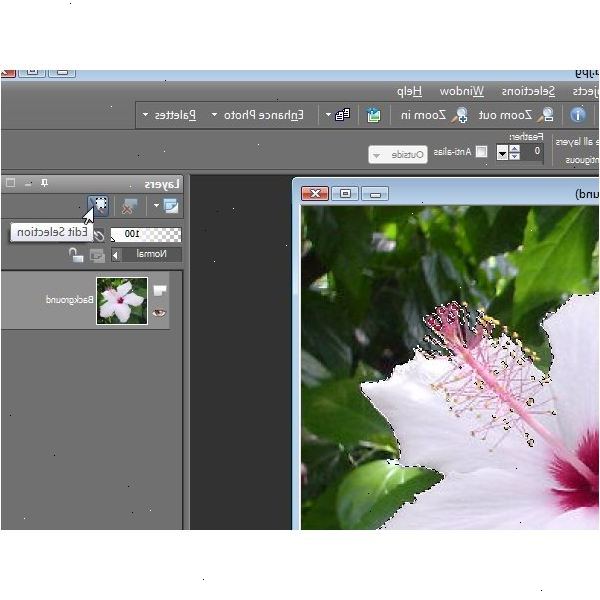
- 1Skapa en 300 x 300 ny bild med en vit bakgrund. Tänk på två färger som du vill använda för blommorna. För den här artikeln, är förgrundsfärgen # f17400 och bakgrundsfärgen är # fffd69.
- 2Skapa ett nytt rasterlager genom att välja "lager"> "nya rasterlager"> "OK"
- 3Välj "Preset Shape verktyget" och välj sedan "Blomma 2" från formen listan som kan hittas i verktyget alternativ paletten.
- 4Dra markören från vänstra hörnet mot det nedre högra hörnet. Försök att få din blomma centrum i en elliptisk form.
- 5Klicka på den lilla "+" bredvid "vector 1" i ditt lager rutan. Välj och dubbelklicka på "Flower 2". Klicka på den svarta fyllningen lådan och du kommer att föras till "Material Properties" fönstret.
- 6Välj "lutning" fliken och använd följande inställningar: "förgrund-bakgrund" för lutning, "Angle 145", "Repeat 0", "Style Number 1", och "Spegelvänd Kontrollerad".
- 7Markera rutan bredvid "stroke". Klicka på färgen och sedan "Gradient" fliken för det also.Use följande inställningar: "förgrund-bakgrund" för lutning, "Angle 147", "Repeat 0", "Style Number 1", och "Invertera kryssad". Gå tillbaka till Vector Property rutan och ändra linjebredd till 4,00.
- 8Följ dessa i exakt ordning.
- "Layers"> "Convert to Raster Layer"
- "Val"> "Markera allt"
- "Val"> "Float"
- "Val"> "Defloat"
- "Val"> "Ändra"> "Kontrast"> "Antal bildpunkter": 5> Okej.
- 9Skapa ett nytt rasterlager. Gå sedan till Material sektionen / palett och få till "Gradient" fliken på förgrundsfärgen. Välj följande inställningar: "Fading vita" gradienten, "Angle 147", "Repeat 0", "Style Number 1", och invertera kryssad ".
- 10Klicka på "Flood Fill verktyget" och klicka på din blomma. Använd "Flytta" verktyg för att flytta blomman lite upp, så att du får den "djupa" kanten på botten. Nu klickar du på "Selections"> "invertera", tryck sedan på tangentbordet. Gå till "Selections"> "Välj None" och slutligen "Layers"> "Merge"> "Merge Down". Sänk opaciteten på Raster 1: s lager till ca 76.
- 11Skapa ett nytt rasterlager genom att välja "lager"> "New Raster Layer"> "Ok". Klicka på både "Selection Tool" och "Ellipse" form i urvalet typen. Rita en ellips inuti knoppen av blommans fälgen. Gå till ditt material palett och klicka på förgrundsfärgen igen. Byt inställningarna till dessa: "förgrund-bakgrund" som lutning, "Angle 147", "Repeat 0", "Style Number 3", och "Spegelvänd Kontrollerad". Klicka på "Flood Fill" verktyget och sedan klicka på din ellips.
- 12Skapa ett nytt rasterlager genom att välja "Lager"> "New Raster Layer"> "Ok". Välj "Selection Tool" igen och flytta blomknopp bara något ned. Ändra din förgrundsfärg till vit (# FFFFFF) och använd din "Flood Fill" verktyg för att färglägga knopp som du precis flyttat. Flytta din blomknopp igen lite mer ner med "Selection Tool" och hit. Klicka på "Select None" i "Val" i verktygsfältet och sedan gå till "Justera"> "Blur"> "Gaussian Blur"> "Radie: 3,00"> OK.
- 13Var noga med att rasterlager 3 fortfarande är markerat (din aktuella lagret). Stäng av din bakgrund lagrets synlighet i paletten Lager. Klicka på "Lager"> "Merge"> "Merge Visible". Slå synligheten på din bakgrund lager igen.
Förbättra denna blomma i en konstruktion
- 1Fortsätt med bilden och klicka på "Raster Deforms Tool". Ändra din bild blir mindre om du gjorde det för stor.
- 2Klicka på "lager"> "duplicate". Flytta den duplicerade bilden för att var du vill och ändra storlek på bilden med din "Raster Deforms Tool". Ge den en annan färg genom att gå in i "Justera"> "Nyans och Mättnad"> "Colorize". Exemplet används 131 Nyans och 255 Mättnad.
- 3Lägg till en skugga till den dubbla bilden. Använd dessa inställningar för det: vertikal och horisontell = 15; Opacitet = 30, Blur = 20. Klicka på "Lager"> "Merge"> "Merge Down". Upprepa skuggan för den första blomman du gjort så båda har effekterna.
- 4Duplicera det aktuella lagret och det kommer att visas som "Kopia av sammanslagna". Klicka på "sammanslagna" lagret i paletten. Snurra den genom att gå in på "Effekter"> "distorsionseffekter"> "Twirl"> "Grader: 475"> OK.
- 5Ge det färg genom att gå in i "justera"> "Nyans och Mättnad"> "Colorize". Exemplet används 66 Nyans och 255 Mättnad. Klicka på din "Flytta" verktyg för att flytta runt både twist och blomman uppsättningen till vart du vill.
Tips
- Spara dina originalbilder som. Psp så det är lätt att flytta och arbeta med om du vill använda den i ett framtida projekt. Om du sparar den som en normal bild (. Gif,. Jpg, etc), kommer bakgrunden att spara med det och du kommer inte att kunna använda den verkliga blomman av sig själv.
- För hög utskriftskvalitet, som ett visitkort, skapa en större arbetsyta (800x800) för att arbeta på och ställa in upplösningen till 350dpi. Justera storleken på bilderna därför att fylla din arbetsplats. Stora How-To att börja med!
