Många tryckta handlingar dra nytta av användningen av en bakgrund för att lägga till visuella effekter eller framhäva enskilda designelement. Bakgrunder kan läggas till en grafisk grafiska ram eller skapas genom att rita en figur eller justera opaciteten för ett foto. Att veta hur man skapar en bakgrund i InDesign, ett populärt desktop publishing program som tillåter användare att skapa tryckta dokument i olika storlekar och format, gör att du ökar din dokumentets visuella intryck.
Steg
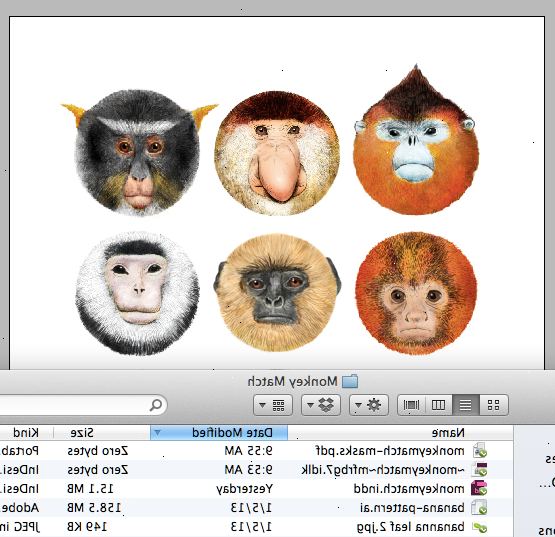
Lägga till en bakgrund till en bild
- 1Starta InDesign. Skapa ett nytt dokument genom att klicka på dokumentet ikonen i Skapa nya fönster, och anger inställningarna för det nya dokumentet.
- 2Placera en bild. På menyn Arkiv väljer du> Place fil. Navigera till den fil du vill importera och dubbelklicka på filnamnet. Flytta markören till den plats där du vill placera din bild och klicka med musen. Detta kommer att placera bilden på din sida.
- Justera storleken på din bild, om det behövs, genom att välja bilden med markeringsverktyget (V) och dra i ett handtag samtidigt som Ctrl + Skift (Kommando + Skift på en Macintosh). Detta kommer att justera bildens storlek proportionellt.
- 3Öppna färgrutepanelen. Du kan komma åt detta från en flik grupp som ligger på den högra sidan av din InDesign arbetsyta, eller från verktygsfältet överst.
- Klicka på knappen Fyll och välj önskad bakgrundsfärg. Detta kommer att gälla din valda färgen bakom den grafiska och utvidga det till kanten av den grafiska bilden.
- 4Expandera bildram. Dra från ett hörn av bilden medan du håller Skift + Alt (Shift + Alt på en Mac).
- Tycker inte den färg du valt? Välj verktyget Pipett (I) och Alt-klicka (Option-klicka) en färg i bilden för att hitta en bakgrundsfärg som matchar din bild perfekt.
Skapa en bakgrund från en InDesign-objekt
- 1Markera ett objekt. Välj ellips, rektangel eller polygon från InDesign s panelen Verktyg.
- 2Klicka och dra musen för att rita önskad bakgrund form. Ställ din bakgrund formens storlek genom att klicka på en av dina formens handtag med verktyget Välj och dra den tills din form är rätt storlek.
- 3Fyll formen. Se till att objektet är markerat, sedan öppnar InDesign s färgrutepanelens och välj Fill knappen. Välj den färg du vill använda från färgrutepanelen. Din form kommer att fyllas med den färg eller övertoning.
- 4Justera placeringen av objektet. Om det finns andra figurer eller objekt på sidan, klicka på din bakgrund objekt med din markeringsverktyget.
- Från menyn Objekt, valde Ordna> Lägg underst Objekt> Detta kommer att säkerställa att din bakgrund objektet stannar bakom alla andra objekt på din sida.
- 5Placera dina önskade objekten över din bakgrund form.
Skapa en bakgrund genom att justera opaciteten för en bild
- 1Välj markeringsverktyget (V). Klicka på bilden du vill använda som bakgrund. (Om dokumentet inte har en bild, följ proceduren som beskrivs i Lägga till en bakgrund till en bild, ovan.
- 2Klicka på FX-knappen. Detta ligger överst i verktygsfältet. Från menyn som visas väljer du Genomskinlighet.
- Ställ din blandningsläge och öppenhet och returresa. Aktivera Preview rutan längst ned till vänster för att se dina ändringar i realtid.
- När du är klar klickar du på OK.
- Från menyn Objekt, välj Ordna Object >> Skicka till backa för att placera din bakgrund foto bakom alla andra objekt på din sida.
- 3Placera dina önskade objekten över din bakgrundsbild.
Tips
- Att tillämpa en gräns i en kontrasterande färg, klicka på Stroke-knappen i InDesign s färgrutepanelens och välj gränsen färg du vill använda.
Saker du behöver
- Dator
