Någonsin haft en bra idé för en app men inte vet var du ska börja?. Denna artikel kommer att introducera dig till några grundläggande inställningar steg att följa, hårdvara och mjukvara du behöver, saker att börja lära sig och ställen att hitta dem och slutligen App Store inlämnande processen. Det kommer att fokusera på inhemska iPhone-program med Objective-C, men kommer inte att ge en fördjupad Objective-C handledning. Även om det finns ett antal ramar som gör att du kan bygga applikationer på andra språk, många av stegen här gäller fortfarande. Den tid som behövs för att bekanta sig med Objective-C beror på din tidigare erfarenhet av programmering, din förmåga att ta tag i den och komplexiteten i din ansökan. Det finns ingen genväg eller snabbt sätt. Om du tänker göra en karriär av iPhone-utveckling, kommer du aldrig sluta lära sig, det är ett stort ämne som fortsätter att växa varje dag. Om du tänker lära dig precis tillräckligt för att bygga upp den app du har i åtanke, då uppgiften kan vara mindre och den här artikeln kommer att hjälpa dig att spara lite tid.
Steg
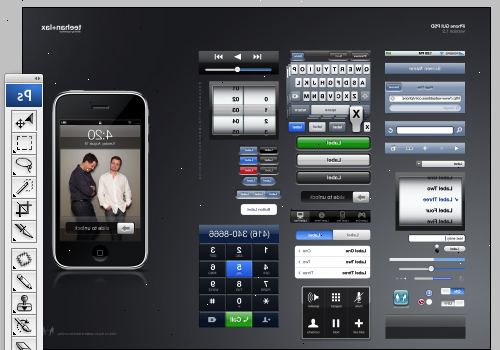
- 1Setup. Som ett minimum behöver du Apple iPhone SDK (software development kit) installerad. Du kan ladda ner den här. Bland annat innefattar detta kit en iPhone simulator som låter dig testa din app.
För att testa om en fysisk iPhone, iPad eller iPod och sedan distribuera till App Store, behöver du en Apple. Den grundläggande licens är 75€ per år. När du har köpt din licens, kan du logga in på iOS Provisioning portalen och hämta och installera krispiga nyutveckling certifikatet. Om din app kräver ett anpassat användargränssnitt eller är ett spel, behöver du även en bildredigeringsprogram som Adobe Photoshop för att skapa dina grafiska tillgångar.
När du har iPhone SDK installerat, kommer du att ha en rad nya program för att hjälpa dig. Xcode, Interface Builder och instrument är de tre viktigaste. Se Apples dokumentation på dessa. - 2Learning. Obs: Du behöver ett Apple Developer-konto för att visa många av följande länkar. Apples innehåller en stor mängd dokumentation, hur man är och prover för att lära dig och är det bästa stället att börja läsa. Det finns vissa kurslitteraturen du måste göra och det är bäst att få det överstökat först.
Denna information kommer att hjälpa dig att utforma ditt projekt till Apples standarder. Om du gillar utvecklare videor besöka Apples World Wide Developer Conference "WWDC10" och kolla in några session videos.
Det kan vara meningsfullt för dig att fokusera på artiklar och prover som matchar de områden som behövs för att fullborda den typ av program som du har i åtanke. Navigating vyer, hämta data från Internet, lagra data på enheten, visar bilder, skapa animationer etc. Det är osannolikt att du hittar allt du behöver i en artikel så håll bokmärken av ämnen, dokumentation och handledning du anser tillämpliga. Detta kommer att skapa en uppsättning resurser du behöver som referens när du bygger din app. - 3Experiment. Logga in på ditt Apple-utvecklare konto hämta då och köra några av de prov projekt i XCode bara för att få känna av det. Prova några demo apps och läsa tutorials från webben resurser gillar. Tillbringa ett par dagar att göra detta.
- 4Konfigurera din app. Varje applikation som körs på iPhone har ett unikt ID och en uppsättning certifikat som behövs för att autentisera utvecklaren "du" med appen. En utveckling certifikat, ett Ad-Hoc-certifikat och ett Distribution certifikat. Utvecklingen certifikat kan du inte bygga och testa på din iPhone med datorn du arbetar på.
Varje iPhone har en unik UDID. Detta är tillgängligt genom att koppla in enheten och starta iTunes 7.7 eller senare. Markera enheten och klicka på fliken Sammanfattning. Klicka serienumret och det kommer att ändras till 40 tecken UDID. Du kan kopiera och klistra in det där det behövs.
Om du vill testa din app på en enhet som du inte äger "en vänner", måste du skapa ett ad hoc-certifikat som innehåller dina vänner enheten UDID. När det är dags att skicka din app till App Store, måste du skapa en distribution certifikat. Obs: Du måste vara inloggad i Apple Dev Center för att utföra följande uppgifter.- Skapa en app id genom att gå till iOS Provisioning Portal välja App-ID och trycker på "Ny App-ID"-knappen. Fyll i det gemensamma namnet, Bundle Seed och Bundle Identifier fält. Och tryck på Skicka. Det finns inget att hämta här, låter det bara Apple vet att de har en potentiell ny app och de kan tilldela ett id till.
- Provisioning Profiler skapas genom att klicka på "avsättningen" och sedan "ny profil". Här kan du skapa en ny utveckling profil för din app. Klicka sedan på fliken Distribution och skapa två profiler, en App Store och en Ad-Hoc. Om du har för avsikt att testa på en kompis enhet, klicka på Enheter på menyn och lägg till enhetens namn och UDID, kommer detta att den kan visas när du skapar ett ad hoc-certifikat. Ladda ner alla tre profiler när de skapas och pop dem i mappen / Användare / DittNamn / Bibliotek / MobileDevice / Provisioning Profiles.
- 5Börja kodning. Denna artikel är inte avsedd att vara en Objective-C Tutorial, den del du kan bara lära sig med tiden, engagemang och Apple listade resurser, så låt oss anta att du har kodat vissa funktioner och är redo att testa. Du kan göra detta på iPhone Simulator eller din fysiska enhet.
Starta XCode, skapa en ny iPhone projekt med hjälp av appen namn och sedan ställa projektets info. Detta steg är nödvändigt att berätta XCode vad arkitektur, SDK, enhetstyp och certifikat att använda. Välj projektets namn i grupper och filer lista "första filen" och tryck på den blå knappen Info i verktygsfältet. Det finns en massa överväldigande information här men nu bara bekymra dig med det röda inringade området. Här måste du välja certifikatet att kompilera med för varje typ av build. Om du lyckats med certifikatet skapande, ladda ner och installera steg från ovan, skall intygen anges här. Utveckling, Ad-Hoc och distribution. Development arbetar för simulatorn och din enhet. Ad-Hoc för vänner enhet och distribution för App Store. Det är dags att konfigurera alla dina bygga typer.- Kontrollera Debug väljs för konfigurering rullgardinsmenyn väljer Development certifikat för kodsignering. Dubbelkolla posten listas "Riktade enhet familjen" för att se till att du skapar en app för den typ av enhet som du tänkt.
- Ändra konfigurationen rullgardinsmenyn för att frigöra och välj din Distribution certifikat för kodsignering.
- Klicka på Konfigurationer fliken högst upp och i listan, välj Avsluta och sedan längst ner på Duplicera. Döp denna konfiguration till Ad-Hoc. Gå tillbaka till fliken Skapa och välj Ad-Hoc från konfigurationen rullgardinsmenyn. Den här gången väljer din Ad-Hoc certifikat för kodsignering och stänga fönstret projektet info.
- Tillbaka i XCode Välj Arkiv -> Ny fil. I den vänstra panelen väljer Kodsignering. I den högra panelen väljer ersättningar. Namnge den Entitlements.plist och skapa den. Det kommer att läggas till dina resurser. Klicka på den och avmarkerar get-task-låta kryssrutan.
- Gå tillbaka till ditt projekt info fönstret och välj Ad-Hoc från konfigurationer och ange värdet för Code Signing ersättningar till Entitlements.plist. Du har nu tre bygga konfigurationer. Stäng fönstret projektet info.
- 6Test. Välj Simulator och felsöka från rullgardinsmenyn och tryck på "Bygg och kör"-ikonen. Om allt går bra, bör iPhone simulator starta och din app ska köras. Jag bör påpeka att simulatorn inte har alla funktioner av iPhone-enheten och vissa saker kanske inte fungerar. Accelerometer och GPS platstjänster för att nämna två. Om appen körde i simulatorn, är det dags att testa det på enheten.
Se till att din iPhone, iPad eller iPod touch är ansluten till en USB-port med den kabel som följde med det. Om iTunes eller iPhoto öppet, bara gå vidare och stänga dem. Från rullgardinsmenyn i verktygsfältet, välj Device och felsöka och därefter "Bygga och köra" ikonen igen. Efter ett par sekunder att appen ska starta på enheten. Vilken härlig känsla när du ser det här för första gången. Grattis. Testa appen försäkra den förväntade funktionaliteten och sedan stänga den. - 7Felsöka. Om din app kraschade, måste du börja räkna ut vad som hände och varför. Återigen, detta är ett stort ämne och det finns en miljon skäl din app kan ha kraschat. Öppna debug konsolen och läsa felmeddelanden. Merparten av tiden de är ganska kryptiskt och meningslöst att en nybörjare. Ärligt talat, om du inte förstår felet, prova googla felmeddelandet. 9 gånger av 10, det finns ett inlägg på Apples utveckling forum där någon annan har ställt samma fråga och om du har tur, har en vänlig erfaren utvecklare besvarade deras vädjan. Debugging kan vara en mycket tidskrävande och mödosam tid för dig. Om du inte ger upp och hålla ut, i tid kommer du att bli bättre på det, börja att erkänna felen, spåra dem snabbt och även förvänta dem vid tillfällen. Ett vanligt misstag är att frigöra ett objekt från minnet mer än en gång. Ett annat är att glömma att allokera minne och initiera ett objekt innan du försöker lägga till eller tilldelar den. Med varje app dina misstag blir färre och färre. Ärligt talat, det händer.
- 8Kontrollera minnesanvändning. iPhone har en mycket begränsad mängd minne. Varje gång du tilldela ett objekt en del minne, måste du släppa den när du är klar med det och ge tillbaka minnet. Ja, det finns mer kurslitteratur. När ska det sluta? Det är bara svår och mödosam den första eller andra gången.
är iPhone SDK verktyg för visning och analysera ditt minne bland annat. Med Device och felsöka ut som förut, välj Kör -> Kör med Performance Tool -> Leak s. Detta kommer att lansera Instrument och starta appen på enheten. Gå vidare och använda appen som vanligt. Det kommer att verka för att frysa periodiskt som instrument registrerar och analyserar din minnesanvändning. Alla läckor kommer att resultera i en röd spik i läckor tidslinjen. Tryck på den röda inspelningsknappen för att stoppa programmet och klicka sedan på läckor tidslinjen. Källan till läckorna kommer att visas i den nedre halvan av skärmen. Dubbelklicka på läckta objekten kommer att försöka ta dig till ansvarig kod eller klicka på den lilla pilen i adressfältet kolumnen visar dig läckan historia. Ibland var läckan upptäcks är inte nödvändigtvis där det kom från.
Om du blir riktigt illa, prova genom uteslutningsmetoden, kommentera ut och eller försiktigt kringgå delar av din kod och kör den. Ibland kan man begränsa det allmänna området och sedan så småningom hem i den ansvariga ledningen. När du vet var det är, kan du fixa eller skriva om det. Kom ihåg, att använda Google kan ofta ge dig den snabbaste direkta länkar till interna Apple forum eller dokumentation som behandlar din fråga. Tro mig, du kommer inte vara den första eller sista att köra in i ett särskilt problem. Ibland hittar hela artiklar skrivna för att förstå vissa problematiska saker. du är inte ensam. - 9Ad-hoc-distribution. Förutsatt att du har allt fungerar, inga krascher, inga läckor, är det dags att skicka din app till en vän eller kollega för att testa. Detta är inte ett helt nödvändigt steg men värt mödan. Du kan få värdefull feedback från ett nytt par ögon och se hur din app mässor på andra enheter som kan ha olika iOS-versioner installerade. Om en av dina app funktioner använder kameran till exempel, vad händer när det körs på en iPod touch?. Det är upp till dig att graciöst hantera detta i din kod. Du kanske inte har tänkt på allt och Ad-Hoc test kan avslöja massor av frågor som du aldrig vidtog åtgärder för att undvika i din fina kontrollerad utvecklingsmiljö.
Välj enhet från den nedrullningsbara listan och tryck på "Build"-ikonen. Tryck inte bygga och driva. Inget behov av att köra utvecklingen appen på enheten med ett Ad-Hoc eller distribution certifikat. I Finder går du till dina projekt bygga mapp och leta efter Ad-Hoc-iphoneos mappen. Inuti kommer det att finnas en app. Kopiera din AdHoc.mobileprovision intyg från mappen / Användare / DittNamn / Bibliotek / MobileDevice / Provisioning Profiles in här. Välj appen och intyget och zip upp dem. Detta arkiv kan ges till din vän för att testa. Varning: mest e-postservrar kommer att klaga och inte gör att mail med binära bifogade filer, så det är bäst att FTP eller leverera med någon annan fildelning tjänsten eller använder en USB-enhet. - 10Granska. Den stora dagen har kommit och det är dags att skicka app till Apple för granskning. Alla de försiktiga steg du har mödosamt uthärdat hittills skulle skynda på översynen. Eventuella fel i användargränssnittet som inte stämmer överens med de mänskliga gränssnittet riktlinjer, krascher, dåliga minnesläckor etc. kommer att dyka upp när Apple ingenjörer testa din app och de kommer att avslå din binära, kommer detta att ställa dig tillbaka ett par veckor, så läs dokumentationen och följa processen det bästa du kan. Nu skulle vara en bra tid att dubbelkolla allt.
- Kontrollera din app går perfekt från början till slut utan att krascha.
- Kontrollera om minnesläckor.
- Kontrollera den överensstämmer med gränssnitt riktlinjer.
- Om din app kräver tillgång till internet, se till att du har vidtagit åtgärder för att meddela användaren och inaktivera dessa funktioner.
- Om du har genomfört iAd ramverket, se till att du gömmer den iAd vyn när inga data eller internet är tillgänglig.
- Kontrollera projektets info igen för korrekt målenheten mål IOS version, app versionsnummer etc.
- Besök http://developer.apple.com/news/ios/appstoretips/ för en lista över saker att se upp för.
- 11App Store. Skapa din Distribution bygga genom att välja Device och Släpp från rullgardinsmenyn. Tryck på "Build"-ikonen. I Finder går du till dina projekt bygga mapp och leta efter Release-iphoneos mappen. Inuti kommer det att finnas en app. Zip upp den. Logga in på ditt Apple-utvecklare konto och klicka på iTunes Connect att börja ställa in ditt konto App Store. Setup dina avtal, bank och skatteinformation på de formulär. Apple gör det mycket enkelt. Du kommer att behöva din personliga ekonomiska information. Det finns ett antal steg för att slutföra. Ta din tid och dubbelkolla allt, trots allt, det är där alla pengar kommer att flöda från din enorma app. När du har gjort alla här, är du redo att skicka din app.
- Gå till iTunes Connect instrumentbräda. Om du har några oavslutade åtgärder för att slutföra för installationen, kommer de att listas längst upp på sidan.
- Klicka på Hantera dina program.
- Klicka på Lägg till nya program.
- Fyll i App namn, SKU numret och välj bunten id. Appen paket du skapade i steg 4 visas i rullgardinsmenyn. Välj det.
- Fyll i formulären ge din app beskrivning, nyckelord, supportwebbplatsen, kategori, kontakt e-post, upphovsrätt etc.
- Fyll rättigheter och former Prissättning.
- Ha ditt iTunes konstverk klar. Stor 512x512 ikon, några skärmdumpar av appen. Skärmbilder kan gripas från iPhone simulatorn med 4 kommandot shift och dra hårkorset över området. Se till att de är 320x480 för iPhone och 768x1024 för iPad. Ladda upp dem.
- Fyll annan information som gäller ditt appen och om du genomfört iAd ram, aktivera det för din app och klicka gjort.
- Klicka redo att ladda Binary och du kommer att tas till en skärm som leder dig att ladda ner verktyget Application Uploader. Ladda ner det och tryck på Klar.
- Installera verktyget Application Uploader och starta den. Första gången det kommer att be om ditt iTunes loggar in uppgifter, fyll i.
- Ansökan Uploader Verktyget kontrollerar dina iTunes Connect-konto och hitta några program som du har redo att lägga upp binärer för. De kommer att visas i rullgardinsmenyn. Välj den du vill ha, välj Distribution zip du skapade i början av detta steg och ladda upp den. Uppladdaren kommer att kontrollera vissa interna saker inom bunten och kommer fel Om den hittar något fel. Versionsnummer, saknad ikon etc. Om allt är bra, kommer det att ladda upp zip och finish.
- Gå tillbaka till ditt iTunes Connect-konto, klicka på Hantera program och du bör se en liten orange ljus bredvid dig app-ikonen med orden "väntar på översyn". Grattis, du är klar här nu.
- 12Vänta. Inget att göra nu förutom vänta granskningsprocessen. Kanske kan du få sprickbildning på din nästa app. Apple kommer att meddela dig inom några dagar eller veckor via e-post om din ansökan tillstånd ändras till "I översyn". När den går in översyn, är processen mycket snabb. Om det misslyckas den initiala lanseringen av tester får du en avvisande e antagligen samma dag berätta varför och Apple kommer att ge förslag för att fastställa det. När du fixar det, det är så enkelt som att lägga upp en ny binär, men du går tillbaka till slutet av översynen linjen. Om din app passerar inspektion, kommer Apple att skicka ett e-postmeddelande som informerar dig om att din app är klar för försäljning. Din apelsin lyser grönt. Phew.
- 13Marknadsför. Om allt gick bra, mår du förmodligen ganska bra om dig själv. Efter allt, har du arbetat hårt och övervann några svåra problem. Nu är du på en global marknad. Du kommer att sälja din app i många länder och kanske göra lite pengar. Att ha en närvaro på App Store ger dig en enorm potential, men man måste göra mer.
Blogga, twittra, facebooking, mejla, och kanske även köra lite reklam web banner för din app. Apple ger dig möjlighet att generera ett antal PR-koder för betalprogram som gör gratis nedladdningar. Du kanske vill lägga upp några av dem i valet fläckar runt på nätet som du ofta. Det finns många webbplatser som hjälper dig att marknadsföra din app, Google några och välj en som du känner kommer att tjäna dig bäst.
Gör allt du kan för att sprida ordet. I slutändan är det övergripande populariteten av din app kommer att bero på hur unikt, roligt, eller bra det egentligen är. Omdömen och betyg är mycket viktigt att flytta upp i graderna. Säkra en plats i Dagens apps, Nya och Uppmärksammade eller Staff Picks är där du vill vara. Lycka till!. - 14Titta. Ladda ner gratis ITC mobil för din iPhone och varje dag logga in och kolla din försäljning, marknader och länder för försäljning. Detta är den roliga delen!. Apple kommer att regelbundet skicka e-postmeddelanden med länkar till dina senaste försäljningsdata. Du kan ladda ner dem för din bokföring.
Tips
- Titta alltid efter sätt att förbättra din app.
- Försök att testa på så många olika iDevices du kan få tag på. Ännu bättre om de har olika iOS-versioner installerade.
- Försök att vara original och inte duplicera appar som redan finns på App Store. Gör en noggrann genomsökning av App Store för att få reda på vad tillgängliga. Självklart, om din idé är platt ut bättre, då gå för det.
- Om du gillar tryckt referens, slå Amazon.com för att hitta några iPhone-utveckling böcker.
Varningar
- Den iPhone SDK är i ständig förändring och enheterna utvecklas. Om ett SDK uppgradering görs tillgängliga under ett projekt, se till att du läser vad som är nytt och ändringar innan du hoppar på den. Om inget av Apple att alla nya inlagor måste kompileras med den nya SDK version, kan det inte vara nödvändigt för dig på denna punkt. Om du gör uppgraderingen, kan några av de metoder du har använt har blivit föråldrade och även om inte sannolikt att producera mer än en varning vid kompileringen, vara säkra.
- När du lyckas och få en app på App Store, inte skrämmas av elaka människor som skriver elaka recensioner. Vissa ger hjälp återkoppling och vissa bara vilja tik.
- Det är beroendeframkallande, kanske du inte kunna sluta.
- Du är inte garanterad massor av nedladdningar eller försäljningar, inte bli avskräckt.
Saker du behöver
- Maskinvara. Du behöver en Intel-baserad Mac som kör OS X 10.6 en iPhone, iPad eller iPod touch och de kablar som följde med dem.
- Software Development Kit. Apple iPhone SDK installerad. Du kan ladda ner den här
- Licens. Apples utvecklare licens. Den grundläggande licens är 75€ per år.
- Bildredigerare. Om din app kräver ett anpassat användargränssnitt eller är ett spel du kommer också att behöva ett bildredigeringsprogram som Adobe Photoshop för att skapa dina grafiska tillgångar.
