Massor av människor är inte i stånd att köpa eller ladda ner dyra foto-redigeringsprogram. Ett utmärkt PhotoShop alternativ är Pixlr, en online bildredigerare. För att använda Pixlr, följ dessa tips och tekniker.
Steg
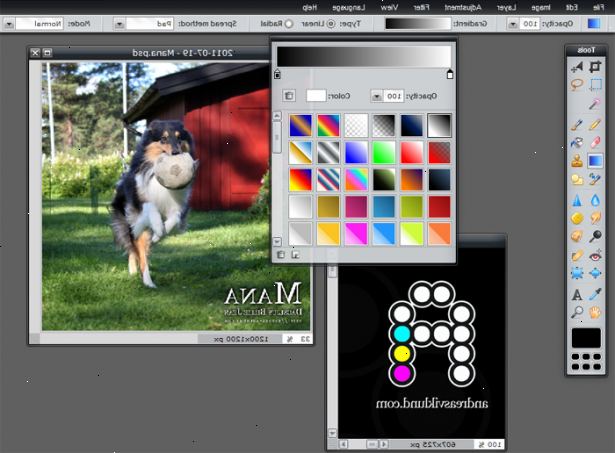
- 1Gå till Pixlr och klicka på bildredigerare ikonen.
- 2Välj en bild alternativ när du uppmanas. Du kan skapa en bild från scratch, öppna en bild från din dator, eller ens använda en bild som du har hittat på nätet.
- 3Bekanta dig med de olika redigeringsfunktioner panelerna.
- Leta efter navigator panelen, som visar en miniatyr av bilden i sitt standard läge vid den övre högra delen av bilden skärmen. Använd panelen Överblick för att zooma in och ut och hitta din väg runt fotot. Klicka på skjutreglaget och dra det åt vänster för att zooma ut eller rätten att zooma i. Du kan också manuellt ange ett zoomomfång (ex. 50%, 100%) i den procentuella rutan. Om du är djupt zoomat in en bild och har problem med att navigera genom att klicka på rutan i panelen Överblick, som visar var i bilden du befinner dig, och dra runt tills du är där du vill vara.
- Tips: Zooma ut för att göra storskaliga ändringar (ex. beskärning) och att göra detaljerade arbete (ex. val kanter).
- Leta efter panelen Lager i mitten av den högra sidan av bilden skärmen. Använd panelen Lager för att göra, välja, redigera och ordna lager av justeringar till din ursprungliga bilden. Många av de ändringar som du gör i ditt foto (inklusive lägga till text, använda filter och klistra in andra bilder) visas automatiskt som nya, enskilda lager. Förutom att hålla din ursprungliga bilden så intakt som möjligt, ger detta också en hög grad av kontroll över de ändringar du gör genom att du kan ändra bara en sak i taget. Välj ett lager som du vill arbeta med och ändra det genom att minska opaciteten från 100%, klicka på upp-och ner pilarna för att flytta den över eller under ett annat lager, ändra hur den smälter med de andra lagren genom att välja ett annat alternativ från drop- rullgardinsmenyn bredvid "Normal," kasta bort det genom att trycka på knappen för papperskorgen, etc. Se till att du arbetar på rätt lager när du redigerar din bild eller dina ändringar får inte ha någon effekt / har en oönskad effekt.
- Tips: Om du omsorgsfullt väljer en viss del av bilden bara att inse att du arbetar på fel skiktet (dvs. ett som inte innehåller faktiskt de pixlar du har valt), klicka bara på rätt lager. Valet kommer inte att försvinna.
- Tips: För att kunna ändra din "Bakgrund" lagret (dvs. det första lagret gjort - ofta den ursprungliga bilden), som är låst som standard (se hänglåset bilden till höger om lagrets namn), dubbelklicka på den och ge den ett nytt namn. Detta kommer att låsa upp den, så att du kan redigera den direkt.
- Leta efter historien panelen längst ner till höger på bilden skärmen. Detta visar en lista över alla ändringar du har gjort i din bild. För att navigera dessa redigeringar, klicka bara på den du är intresserad i. Även om du kan gå fram och tillbaka fritt mellan dessa redigeringar, notera att gå tillbaka till en tidigare redigering och sedan ändrar din bild kommer att radera alla redigeringar efter den punkten, som ersätter dem med nya.
- Leta efter verktyg panelen på vänster sida av bilden skärmen. Den innehåller knappar för många av de redigeringsverktyg du kommer att arbeta med. Om du är osäker på var du ska börja, håll muspekaren över en knapp i några sekunder och namnet kommer att visas. Se nedan för mer information om enskilda verktyg.
- Tips: När du väljer ett verktyg, titta på de alternativ som visas längst upp på skärmen precis under verktygsfältet. Dessa alternativ gör att du kan ändra saker som pensel storlek, stil, opacitet procent, blandningsläge, och många fler.
- Leta efter navigator panelen, som visar en miniatyr av bilden i sitt standard läge vid den övre högra delen av bilden skärmen. Använd panelen Överblick för att zooma in och ut och hitta din väg runt fotot. Klicka på skjutreglaget och dra det åt vänster för att zooma ut eller rätten att zooma i. Du kan också manuellt ange ett zoomomfång (ex. 50%, 100%) i den procentuella rutan. Om du är djupt zoomat in en bild och har problem med att navigera genom att klicka på rutan i panelen Överblick, som visar var i bilden du befinner dig, och dra runt tills du är där du vill vara.
- 4Använd markeringsverktyg
- Marquee verktyg - Klicka på knappen och sedan klicka och dra din skärm för att välja ett kvadratiskt eller rektangulärt område.
- Flytta verktyget - Klicka på knappen och sedan klicka och dra din skärm för att flytta lagret, urval, etc.
- Lasso verktyg - Klicka på knappen och sedan klicka och dra din skärm för att göra val frihand. För att slutföra markeringen, stänga slingan genom att dra hela vägen tillbaka till startpunkten.
- Beskär - Klicka på knappen och sedan klicka och dra din skärm att beskära ner till vad du har valt.
- Wand - Klicka på knappen, sedan på skärmen för att välja stråk av färg som matchar färgen du klickade på. Kontrollera Angränsande att endast välja pixlar som beröring, avmarkera Angränsande att välja matchande pixlar någonstans i bilden. Höj eller sänk din tolerans för att göra färgen parametrar mer eller mindre strikt.
- 5Använd redigeringsverktyg.
- Verktyget Penna - Klicka på knappen och sedan klicka och dra bilden för att rita på fri hand.
- Radergummit - Klicka på knappen och sedan klicka och dra bilden för att radera det området.
- Brush Tool - Klicka på knappen och sedan klicka och dra bilden för att rita på fri hand.
- Färgpytsverktyget - Klicka på knappen och sedan klicka på bilden för att tillämpa en färg till det området.
- Clone Stamp Tool - Klicka på knappen och håll sedan ned Ctrl och klicka på ett område i bilden som du vill klona. Släpp Ctrl och sedan flytta markören över det område där du vill att den klonade bilden ska vara och klicka och dra, området runt din källa kommer då att visas där du klickar och drar. Detta är ett mycket användbart verktyg för att täcka brister (ex. kloning en slät yta på huden över en skadade området).
- Övertoningsverktyget - Klicka på knappen och sedan klicka och dra bilden för att tillämpa en färggradient den del av bilden. Färgen (er) av gradienten kommer från de två färgfält i din verktygspanelen (oftast vit och svart som standard). Ändra färg patchar för att ändra färg (er) som används i övertoningen. Du kan också ändra den typ av lutning genom att ändra alternativen längst upp på skärmen.
- 6Använd blandning verktyg. Klicka och dra för mer uppenbara effekter, repeat-klicka för mer subtila effekter.
- Blur verktyg - Klicka på knappen och sedan klicka på bilden för att sudda det området.
- Skärpa verktyg - Klicka på knappen och sedan klicka på bilden för att vässa det området.
- Smeta ut - Klicka på knappen och sedan klicka på bilden för att sudda det området. Detta är användbart för mjukgörande rynkor.
- Sponge verktyg - Klicka på knappen och sedan klicka på bilden för att mätta eller desaturate (dvs. intensifiera eller reducera) färgerna i det området.
- Dodge verktyg - Klicka på knappen och sedan klicka på bilden för att lätta det området.
- Bränn verktyg - Klicka på knappen och sedan klicka på bilden för att mörkna det området.
- 7Använd speciella filter och effekter.
- Röda ögon verktyg - Klicka på knappen och sedan klicka på de röda delarna av ögat i bild för att korrigera dessa områden.
- Ritverktyg - Klicka på knappen och sedan klicka och dra för att rita frihand former.
- Svälla verktyg - Klicka på knappen och sedan på bilden för att göda upp det området. Användbara för att göra läpparna mer pouty, ögon större, etc.
- Nyp verktyget - Klicka på knappen och sedan på bilden för att krympa detta område.
- 8Använd diverse verktyg.
- Färgpickerverktyg - Klicka på knappen och sedan på en färg du gillar i din bild, den färgen blir nu den post färgen i dig färgfält. Om du vill välja en plockade färg som alternativ (dvs. bakgrund) färg i dina färgprover, håll Skift och klicka.
- Text verktyget - Klicka på knappen och sedan klicka och dra bilden för att skapa en ruta där du kan skriva.
- Handverktyg - Klicka på knappen och sedan klicka och dra bilden för att bläddra runt.
- Zoomverktygets - Klicka på knappen och sedan klicka på bilden för att förstora.
- 9Använd kortkommandon.
- För att lägga till ett val, håll ned SKIFT och göra ytterligare ett val, detta val kommer då att läggas till den ursprungliga.
- Att subtrahera från ett aktuellt val, håll ned ALT och göra ytterligare ett val, detta val kommer sedan att dras från originalet.
- Att avmarkera, tryck CTRL + D.
- För att ångra, tryck CTRL + Z.
- Om du vill göra, trycker du på CTRL + Y.
- För att bli av med en potentiell grödoval, trycker du på ESC.
Varningar
- Spara aldrig över en originalbild. Använd alltid Spara som när fotoredigering.
