Allt du behöver för att göra dina egna 3D-bilder är en kamera och fotoredigeringsprogram. Denna handledning kommer att gå igenom processen att göra 3D-bilder med hjälp av gratisprogram för datorer. StereoPhoto Maker (SPM) är ett gratis program för Windows och Intel / PowerPC Mac som gör det möjligt för beskärning och rikta en stereobild par för att göra den lämplig för bekväm 3-D visning. När linje kommer det att låta dig spara paret i en mängd olika visningsformat, däribland "Anaglyph" - den som använder cyan och röd 3-D glasögon. Autopano arbetar med StereoPhoto Maker, och hittar tusentals funktioner i vänster och höger fotografier som gör SPM för att automatiskt justera de två bilderna åt dig.
Steg
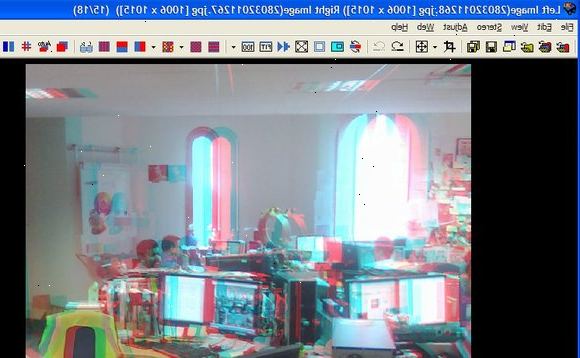
Ta dina bilder
- 1Hitta ett ämne med en förgrund och objekt bakgrunden för att ge bilden djup. Såvida du använder två digitala kameror på samma gång, du kommer att bli ganska mycket fastnat med att ta stilleben skott för nu. Du kan prova att fråga en vän att hålla stilla mellan skotten, men lycka till att ha det att fungera med barn eller djur. Om du planerar att visa dina 3D-bilder med röd-blå anaglyphexponeringsglas, är det bäst att undvika att fotografera saker som är röda eller cyan.
- 2Ta ett foto 10 till 15 meter bort från huvudämnet. Skjut sedan kameran ca 2,5 "till höger för höger öga bilden.
- Försök att vara konsekvent. Om du ibland tar den högra bilden först och ibland vänster först, du har svårt att veta vilken som är vilken. Gör det till en vana att alltid ta den vänstra bilden först.
- Det bästa är om kameran är på, men om du gör detta handhållna försöka hålla kameran så stilla som möjligt när du flyttar för att ta den andra bilden.
- Behåll den övergripande utformningen av bilderna densamma medan du skiftar. Försök att hålla det som vidrör botten av ramen densamma i båda bilderna för att minimera vertikala fel.
- 3Flytta bilderna till datorn. Om du använder en digitalkamera, är det bra att organisera bilderna för lättare bearbetning senare. Skapa en mapp som heter "3D-bilder". Inside 3D Bilder skapa några undermappar. Man skulle kunna kallas "Original Right" eller "OR" och "Original vänstern" eller "OL". Skapa en annan mapp som heter "Anaglyph" och kanske en annan som heter "Sida vid sida". Dessa är för att lagra ditt färdiga arbete.
- Flytta bilderna från kameran till 3D bilder mappen, och sedan flytta rätt slag i "ELLER" mappen och vänster skott i "OL"-mappen. Det bör vara samma antal bilder i varje mapp.
- Ändra namn filerna. Anta att du har startat genom att ta fem par av bilder. Du kanske namnge dem Photo1-L, Photo1-R, Photo2-L, Photo2-R, Photo3-L, Photo3-R, och så vidare. Om du har tagit 10 eller 20 eller 50 eller flera hundra "stereopar" av bilder, döpa dem individuellt skulle ta lång tid. Det finns ett sätt att byta namn på en hel mapp full med filer (Multi-Byt namn) i SPM som är som beskrivs senare i denna tutorial.
Hämta programvaran
Stereophoto Maker
- 1Gå till sterophoto Maker hemsida och på toppen kommer du se:
- StereoPhoto Maker Ver4.01 836KByte 22/May/2009
- StereoPhoto Maker Ver4.01 inkluderar 11087KByte hjälpfilen 22/May/2009
- 2Klicka på någon av länkarna för att ladda ner stereophoto maker. Själva programmet är otroligt liten i storlek, endast ca 700 kilobyte. Det finns också en hjälpfil som kan laddas ner, och det tar upp cirka 5 megabyte. Detta har omfattande illustrerade instruktioner, och rekommenderas starkt både för hjälp och handledning.
- 3Spara filen. En ruta ska dyka upp som frågar om du vill öppna eller spara en fil som heter "stphmkr310.zip". Hit knappen Spara. En ruta med titeln Spara som dyker upp, frågar dig var du vill spara den. I "Spara i" avsnittet, spara den på skrivbordet så att du kommer att kunna hitta den lätt.
- 4När det hämtas, öppna den. En mapp som innehåller filen "stphmkre.exe" bör öppnas. Dra den på skrivbordet så att det blir lätt att komma till senare. Du kan nu stänga StereoPhoto fönstret Maker hemsida.
Skapa 3D-bilder
- 1Välj filen, öppna vänster / höger bilder. Programmet kommer att guida dig, frågar om det kan finna den vänstra bilden, och sedan var den kan hitta rätt bild. När du har valt bilderna, kommer båda att visas sida vid sida.
- 2Klicka på "enkel justering"-ikonen (K) (den röda fyrkanten överlappar den blå rutan). Det tar dig till ett fönster som visar båda bilderna semi-transparent. Du kan sedan dra en tills den passar in väl med andra.
- Helst du vill göra de två bilderna överensstämmer helt vertikalt, och matcha upp horisontellt för saker i centrum av bilden. Rada upp de två bilderna så bra du kan och klicka på OK.
Batch rename foton med multi-rename
Multi-Byt namn ligger i FILE rullgardinsmenyn (Arkiv> Multi-Byt namn). Detta gör att du kan byta namn på grupper av bilder från de kryptiska antal namn som ges av de kameror (till exempel: DSC000561) till mer användbara namn som Name001_L och Name001_R. Även om det fanns hål i den ursprungliga talföljden grund strykningar kommer Batch Rename funktionen numrerar dem 1 till det totala antalet i filen, i följd. Detta är mycket användbart. Det kommer att göra om det mycket lättare att identifiera de två bilder som bildar ett stereopar, och är nödvändigt om du använder Multi-omvandlingen funktion i StereoPhoto Maker, som kan automatiskt batchprocess otaliga stereopar.
- 1Välj dina filer. När du har valt fil, Multi-Byt namn, kommer en ruta upp. I rutan Sök i, bläddra till den mapp där du sparade dina ursprungliga VÄNSTER filer. Välj Full Byt namn.
- 2Ge information om filerna. Antag dessa är några öken bilder du just tagit, och / eller kanske du vill ange när du tog dem. För tillfället låt oss anta att du har tagit 25 stereopar, och att de vänstra bilderna i en mapp som heter OL och de rätta bilderna i en mapp som heter OR.
- I rutan där det står "Stereo" du kunde byta ut "Stereo" med Desert2007February eller med någon meningsfull notation du önskar.
- I den numrering rutan som visar "0001", kan du ersätta "0001" med "01", eftersom du egentligen bara behöver två siffror för 25 bilder.
- I rutan som innehåller "_B.JPG", lämnar "_" och ". JPG", men byt ut "B" med "L" eller "OL" när döpa VÄNSTER filer, och med "R" eller " ELLER "när döpa rätt filer. Gör detta för både vänster och höger bildmappar, och nu blir det mycket lättare att identifiera dina filer.
Konvertera flera bilder med multi-konvertering
Ovan har vi nämnt Easy Align och Auto-Align, två mycket kraftfulla verktyg i SPM. Nu till den verkliga makten i programmet, prova Multi-konvertering.
- 1Dubbelkolla dina bilder. Om du har gjort en multi-rename mellan vänster och höger bildmappar som förberedelse för att göra en multi-konvertering, se till att titta på hur många filer i varje mapp. Det är inte ovanligt att ha gjort ett misstag eller att ha olika antal filer i dem. Att göra en multi-omvandling i sådana fall kommer att bli en enda röra. Om du har olika antal, kan du behöva titta igenom dem för att ta bort "herrelösa" enstaka bilder, och kör sedan flera byta namn igen.
- 2Välj fil, multi-omvandling. I Multi-konvertering du tala om för programmet vilka filer du vill att det ska fungera på, hur du vill att de ska bli frälsta, och var du vill spara dem. För denna handledning vi antar att du börjar med två oberoende bildfiler. När du blir mer avancerad i att arbeta med StereoPhoto Maker detta inte kan vara sant, men för att denna tutorial låt oss börja där.
- 3I rutan Sök i, bläddra tills du har fört upp den mapp som innehåller den vänstra bilden filerna du vill arbeta på. Du behöver inte välja ett filnamn eller filtyp.
- 4I den ingående filtyp (stereo) rutan, välj oberoende (L / R). När du väljer det här, precis nedanför det en ruta som säger rätt bild mapp visas. Kontrollera att rutan och ett sökfönster visas. Klicka på Bläddra och välj den mapp som innehåller din rätt bildfiler. Låt L Normal och R Normal lådor som de är. Du skulle använda dessa om du behövs för att rotera bilderna eller vända dem..
- 5Välj typ av fil. För att skapa denna tutorial, välj färg Anaglyph. När du har kört den här konverteringen sekvens du kanske vill göra det igen och välj Gray Anaglyph, Side-by-Side, eller oberoende L / R, men för tillfället väljer färg Anaglyph.
- 6I justerrutan väljer automatisk justering, Autobeskärning efter justering och automatisk färgjustering. Det finns massor av andra alternativ som du kan utforska senare.
- 7Nära botten du ställa lådan output mapp. Det är där du berättar det program där du vill att de nya filerna du skapar för att gå. Kom ihåg i början av denna handledning vi föreslagit att du skapar mappar som kallas "Anaglyph". Hit knappen Bläddra och välj den mappen. Även om du inte skapa dessa mappar innan, det är inte för sent. Gå till Utforskaren och skapa den mappen och bläddra till den.
- 8Klicka på Konvertera alla filer knappen. Om den frågar dig om du vill använda "föregående rapport filer", klicka på Nej nu bara gå därifrån eller titta på om du måste. Du ser inga dramatiska grafik, bara den dator som kör vansinnigt genom sina steg, försöker göra känsla av dina stereopar. Beroende på hastigheten och konfigurationen av din dator kan det ta från 5 sekunder till 3 minuter per par. Programmet kommer automatiskt att justera bilderna för en riktig stereo fönster, korrigerar bilden rotation, skillnader storlek och vertikala fel skillnad. Om du har varit noga med att ta två bilder här bör inte vara några problem i de flesta av bilderna den producerar.
- 9Du kan eventuellt spara de val du har gjort så att nästa gång du kör multi-konvertering du behöver inte klicka på alla samma val igen. Bara klicka på Spara rutan nere till höger i fönstret, och ge den ett namn. Om du vill använda de inställningar annan gång du klickar på Restore (File) och välj den fil du sparade.
Tips
- Försök att göra dina egna glasögon med lite tunn kartong och röd och blå (cyan) acetat.
- Om du har version 3.x, uppdatera till 4.01. Den nuvarande versionen har Autopano i programvaran.
