Den trådlösa hemnätverk när rent provinsen geekdom, har blivit det främsta sättet vi ansluta till Internet. Men när du ställer in ditt trådlösa nätverk, försök att logga in, kan du se en lista över nätverk med listor som hemma-C9F, myqwest6912, eller någon annan virrvarr av bokstäver och siffror. För att ställa in ditt nätverk isär, visar vi dig hur du ändrar namn och gör det unikt. Såhär:
Steg
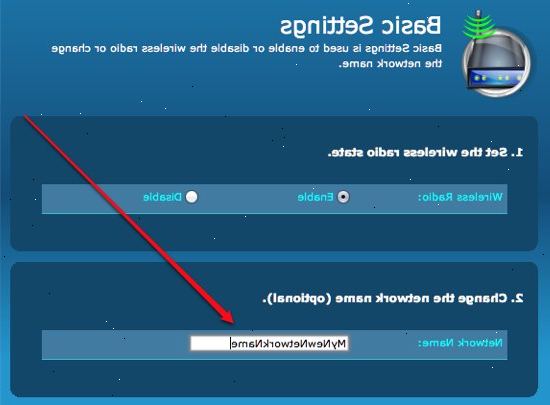
- 1Kontrollera dina anslutningar. Kontrollera att routern är påslagen, ansluten till Internet, och att datorn är ansluten till en av Ethernet-portarna. På senare tid har router tillverkarna använt gula portar för Ethernet, men om inte, kommer de i allmänhet vara tydligt märkta som sådana.
- 2Starta en webbläsare på din dator. Verifiera din anslutning till Internet genom att gå till en känd webbplats, t.ex. www.google.com.
- Du kan byta namn på din router utan att vara ansluten till internet, men det gör testa anslutningar betydligt mer problematisk.
- 3Ange routerns IP-adress i webbläsarens baren. Detta varierar något från tillverkare till tillverkare, och kommer att listas i dokumentationen. Här är några vanliga sådana:
- Qwest (AKA CenturyLink), DLink, Netgear, Trendnet, Senao: 192.168.0.1
- Linksys, 3Com, Asus, Dell, US Robotics: 192.168.1.1
- Belkin, Microsoft, och SMC: 192.168.2.1
- Apple: 10.0.1.1
- Om du har tappat bort din dokumentation, och du inte ser din router listas här, sök på Google för din router namn och "standard-IP-adress" för att hitta rätt information.
- Ett annat sätt att hitta routerns IP-adress: på en PC, öppna kommandotolken (klicka på Start> Kör / Sök cmd) och skriv ipconfig. Leta efter Default Gateway linjen, och prova det numret.
- På en Macintosh, öppna panelen Nätverk kontroll (Systeminställningar..., Network) och leta efter Router: Det här är routerns IP-adress.
- 4Logga in. Om du ombeds ange routerns användarnamn och lösenord, och logga in till routern. Inte alla routrar kräver detta steg. Om routern som standard kräver ett lösenord, kommer den att listas med dokumentationen. Om så är fallet, är det förvalda lösenordet allmänhet "admin" och du får lämna Användarnamn tomt namnfältet.
- 5Navigera till den trådlösa inställningar. När routerns webbaserade inställningssidan öppnas, leta efter knappen eller fliken som heter "trådlöst" eller "trådlösa installationen," eller något liknande namn. Denna sida kan innehålla många olika inställningar, men vi är bara ute efter en.
- Leta efter ett fält som är märkt "SSID" eller "Network Name", "Wireless Network Name", "Router Name," eller någon variant. Det kan vara förfylld med ett standard namn såsom "Dlink," "Linksys" "myquest23456," eller något annat lika mekanismer namn.
- 6Ange ett nytt namn för ditt trådlösa nätverk. Var kreativ, ge ditt nätverk ett namn som du kommer att stå upp för dig-men inte göra det alltför personligt: någon i närheten som är ute efter ett trådlöst nätverk kommer att se att namnet.
- 7Spara ditt nya namn. Klicka på "Apply", "Save Settings", "Spara", eller vad din konfiguration skärmen använder för att slutföra processen och spara dina ändringar.
- Bekräfta ditt nya nätverksnamnet med hjälp av en trådlös enhet som en bärbar dator, surfplatta eller smartphone. Logga in med nya uppgifter, och kontrollera att allting fungerar.
- 8Stäng webbläsarfönstret. Din installation är färdig!
Tips
- Om du har skrivit in IP-adressen för routern är rätt, och det är fortfarande inte svarar, prova med att återställa routern. Metoden att göra som kommer att ingå i dokumentationen, eller på tillverkarens webbplats. Detta bör återställa IP-adressen till deras grundinställningar.
- Kom ihåg att när någon kommer inom räckhåll för ditt trådlösa nätverk, istället för att se ett standardnamn för routern, kommer de att se din personliga router namn.
Varningar
- Aldrig in personligt identifierbar information eller lösenord som ditt nätverksnamn och alltid lösenordsskydda ditt nätverk!
