Ändra din text orientering kan vara användbart om du vill skapa sidofält i ett nyhetsbrev, tear-off flikar längst ner i en "till salu" flygblad, eller mer läsbara kolumnrubriker i en tabell. Så här ändrar din text justering i både äldre och nyare versioner av Microsoft Word.
Steg
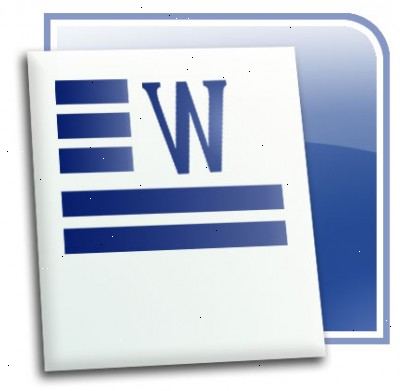
- 1Bestäm vilken version av Microsoft Word du använder.
- Om du har ett band på toppen av ditt ord skärm (Start, Infoga, Sidlayout...), du använder Word 2007 eller nyare.
- Om du har en standard verktygsfält högst upp på din Word-skärmen (Arkiv, Redigera, Visa, Infoga...), du använder Word 2003 eller äldre.
- 2Bestäm var du vill ändra orienteringen på din text. För att ändra texten orientering inuti kroppen av ett vanligt Word-dokument, måste du infoga en textruta. Du kan också ändra texten orientering inuti en tabell.
Word 2007 eller senare: ändra text riktning med en textruta
- 1Gå till Infoga> textrutan och välj en stil från rullgardinsmenyn. Detta kommer att skapa en textruta där du kan ändra texten orientering. För minimal formatering, välj Enkel textruta.
- 2Flytta och ändra storlek på textrutan om det behövs. Klicka och dra på de utgående linjerna i rutan för att flytta den, klicka och dra på de blå cirklarna och lådor för att ändra storlek på den.
- 3Klicka i textrutan. Detta kommer att markera text i blått.
- 4Gå till format> text riktning. Genom att klicka på knappen Text riktning flera gånger för att växla mellan alla möjliga text orienteringar.
- 5Skriv i textrutan. Hit Enter när du vill börja text i en ny vertikal kolumn.
Word 2007 eller senare: ändra text orientering i en tabell
- 1Klicka inuti cellen (s) vars orientering du vill ändra. För att markera flera celler genom att klicka med musen och dra markören igenom de önskade cellerna.
- 2Högerklicka och välj text riktning från listan. Om du har flera celler väljs, se till att du högerklicka medan markören är direkt över valet.
- 3Välj önskad text orientering och slå okej. Du kan ändra detta när du vill genom att upprepa steg 1 och 2.
Word 2003 eller äldre: ändra text riktning med en textruta
- 1Klicka på Infoga i verktygsfältet och välj textruta från rullgardinsmenyn. Detta kommer att skapa en textruta där du kan ändra texten orientering.
- 2Klicka och dra textrutan till dokumentet. Klicka med musen där du vill ha ett hörn av din textbox, dra sedan rutan tills den är önskad form och storlek.
- 3Flytta och ändra storlek på textrutan om det behövs. Klicka och dra på de utgående linjerna i rutan för att flytta den, klicka och dra på de blå cirklarna och lådor för att ändra storlek på den.
- 4Klicka i textrutan. Detta gör att du kan formatera rutan separat från resten av dokumentet.
- 5Klicka på formatet i verktygsfältet och välj text riktning från rullgardinsmenyn. En dialogruta dyker upp där du kan välja att ändra texten orientering.
- 6Välj önskad text orientering och slå okej. Du kan ändra detta när du vill genom att upprepa steg 4 och 5.
- 7Skriv i textrutan. Om din text är vertikalt orienterad, slå Enter när du vill börja en ny vertikal kolumn.
Word 2003 eller äldre: ändra text orientering i en tabell
- 1Klicka inuti cellen (s) vars orientering du vill ändra. För att markera flera celler genom att klicka med musen och dra markören igenom de önskade cellerna.
- 2Klicka på formatet i verktygsfältet och välj text riktning från rullgardinsmenyn. En dialogruta dyker upp där du kan välja att ändra texten orientering.
- 3Välj önskad text orientering och slå okej. Du kan ändra detta när du vill genom att upprepa steg 1 och 2.
Tips
- Du kanske tycker att det är lättare att först skriva in din text i en textruta eller tabellcell och sedan ändra orienteringen.
- I Word 2003 eller äldre, kan du också högerklicka på en textruta och ändra formatet genom att välja Kantlinjer och anpassning.
